Windows Live Mailをお使いのお客様は、下記の方法で新しい電子メールアドレスを設定する事ができます。
※この説明では以下のような利用環境を想定して作成しております。
設定を始める前に、お客様のドメイン名とお客様が作成されたメールアカウントとメールパスワードをご準備ください。
ドメイン管理者(admin)ユーザーとして登録される方は、フレンズサーバ設定終了通知をご準備ください。
①メニューバーの「ツール」をクリックし、「アカウント」をクリックします。
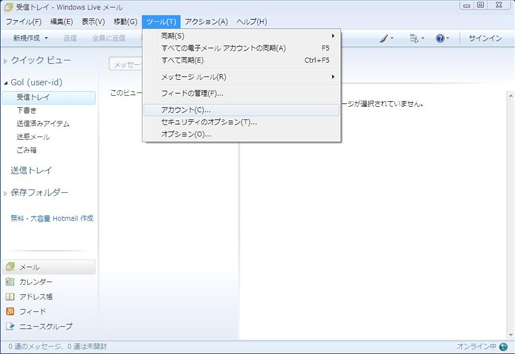
②「追加」をクリックします。
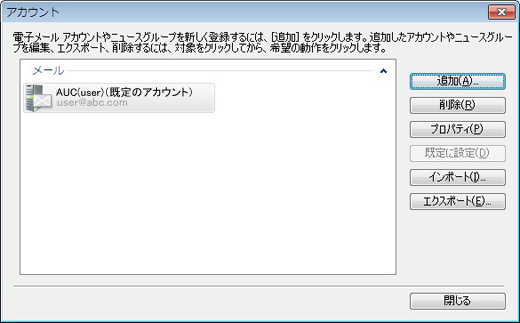
③「電子メールアカウント」を選択し、「次へ」をクリックします。
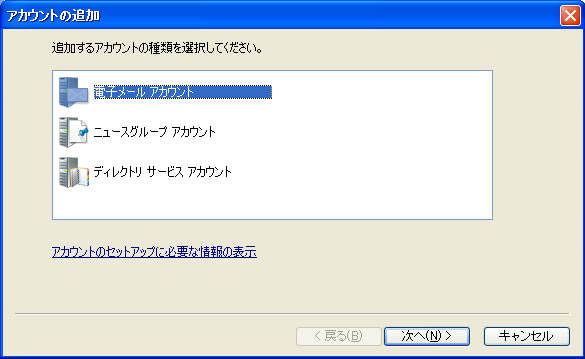
④電子メールアドレス、パスワードを入力します。
※「電子メールアドレスのサーバー設定を手動で構成する(C)」にチェックを付けます。
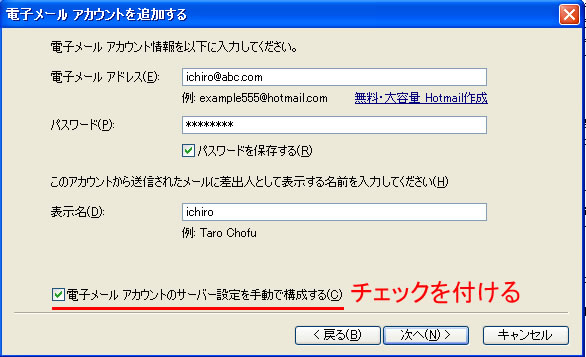
⑤「受信サーバー」、「送信サーバー」、「ポート」を入力します。
入力が出来たら、「次へ」ボタンをクリックします。
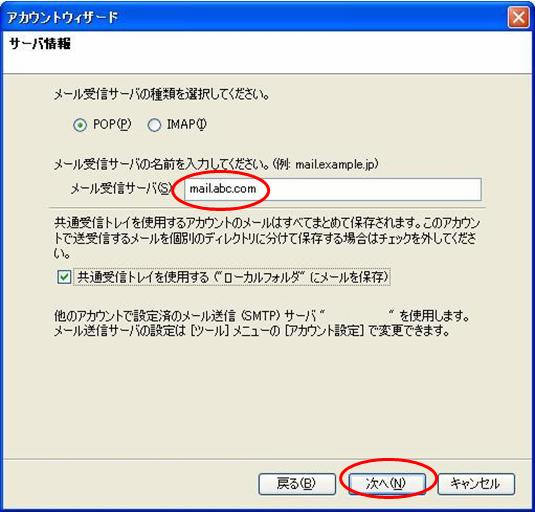
⑥「ユーザ名」入力します。
※デフォルトのままでOK
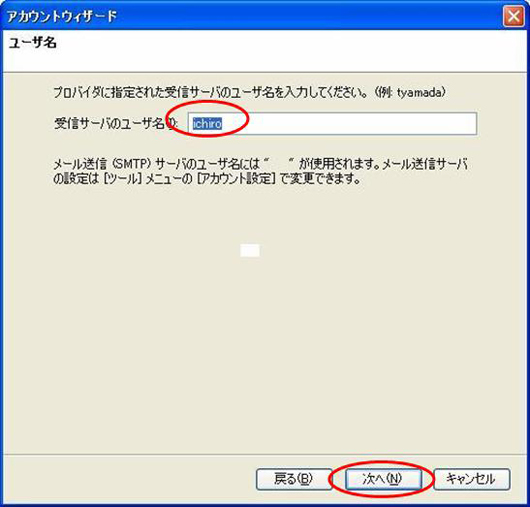
⑦アカウント名は、ユーザ名@ドメイン名を入力し、「次へ」ボタンをクリックします。
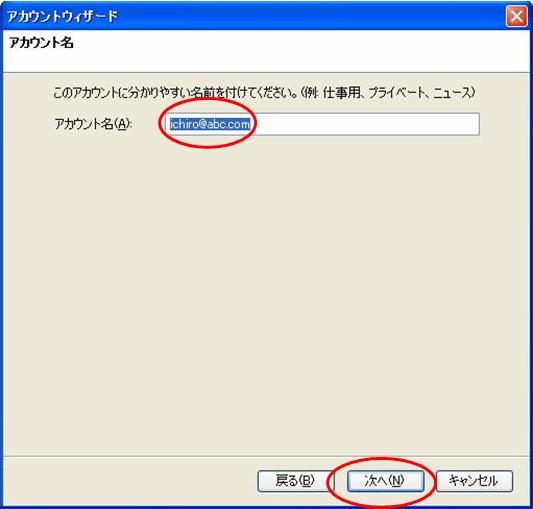
⑧設定完了画面になり、情報に間違いがなければ、「完了」ボタンをクリックします。
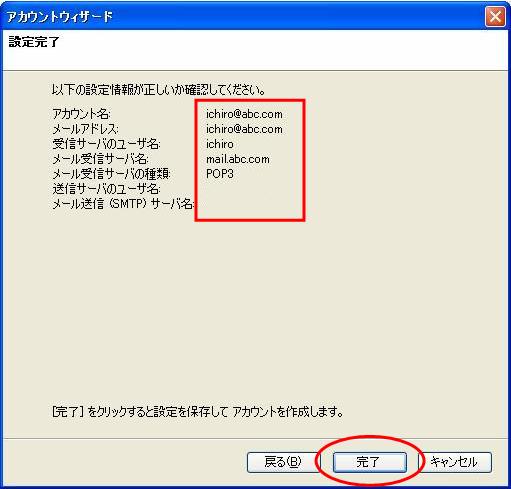
⑨次に送信サーバでの設定を行います。もう一度、メニューバーの「ツール」をクリックし、「アカウント」をクリックします。
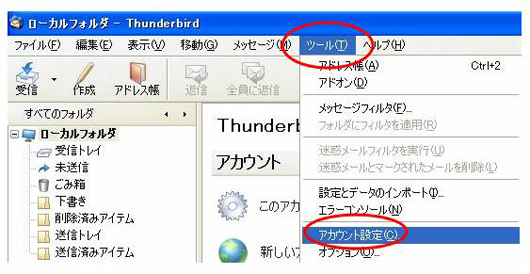
⑩左側の送信(SMTP)サーバをクリックしたら、右画面の「追加」ボタンをクリックします。

⑪弊社送信メールサーバにサブミッションポートを設けましたので、送信メール(SMTP)のポート番号を587に変更をお願いします。
Mozilla Thunderbird2 での設定は以下の部分です。設定が出来ましたら「OK」ボタンをクリックします。
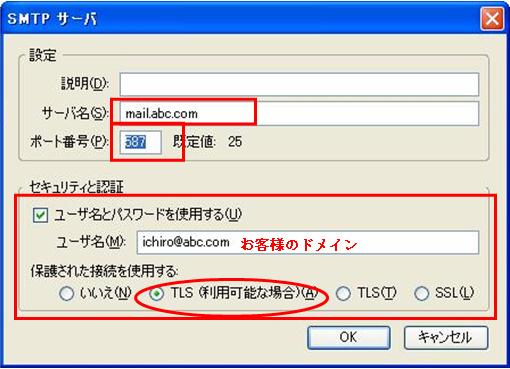
⑫アカウント設定では、赤色枠の「送信(SMTP)サーバ」のメニューから先ほど⑪で作成した送信メールサーバを選択します。
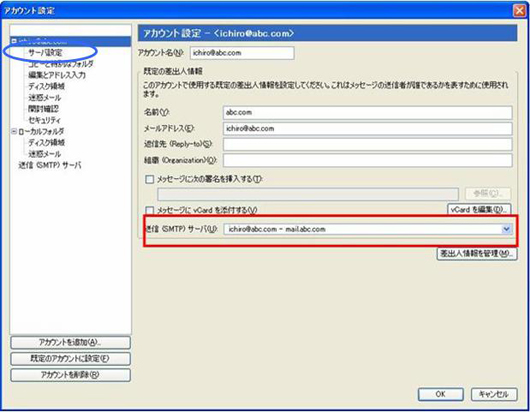
⑬「TLSを使用する」にチェックを入れ「OK」ボタンをクリックします。
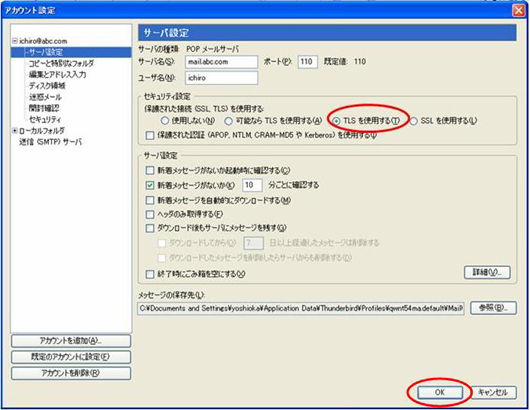
⑭パスワードは送信時に入力を求められます。
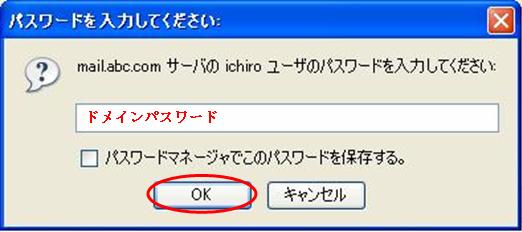
最後にインターネットアカウントウィンドウを閉じます。
以上で新しい電子メールアドレスの設定が完了です。お疲れ様でした。