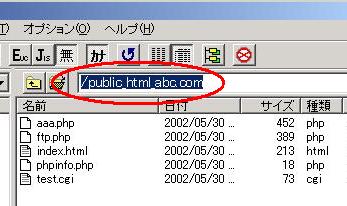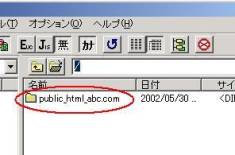お客様が弊社サーバにファイル転送(FTP)を行う場合、市販のFTPソフトをご利用いただけますが、FTPソフトをお持ちでないお客様は
、代表的なFTPソフトである「FFFTP」をダウンロードしてください。
FFFTPソフトをダウンロード
以下、FFFTPの設定、注意点を説明させていただきます。
ダウンロードが完了しましたら、そのアイコンをダブルクリックしてそのままインストールしてください。インストールが終了しましたらFFFTP.exeをダブルクリックで起動してください。(通常はC:\Program
Files\ffftpにインストールされています。)
※ここでは、ドメイン名:abc.com ホスト名:abc.com ユーザー名:abc_comを前提として説明いたします。ユーザー名につきましては、フレンズサーバ設定終了通知に記載させていただいておりますので、そちらをご確認ください。

「新規ホスト」ボタンをクリックします。
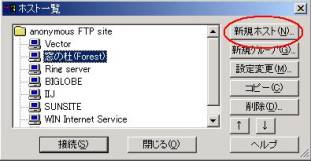

「OK」ボタンをクリックしてください。
以上でFFFTPの設定は完了です。
下のような画面が出ていますので、③で登録した「ホストの設定名」をクリックします。
「接続」ボタンをクリックします。
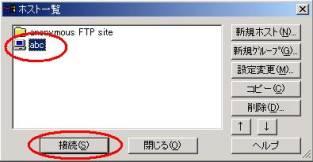
※環境によっては接続に時間がかかる場合があります。
ウィンドウ下部のコメントで、「ファイル一覧の取得は正常終了しました」と表示されていれば接続できたことが確認できます。
(※お客様の接続の状況により、「”/” is current
directory」と表示されます。)
正常に接続されていれば、下のようにウインドウ右側に、public_html_ドメイン名のディレクトリが表示されます。(例 public_html_abc.com)

※接続できなかったお客様は、お客様と弊社との間にファイアーウォールが設置されている可能性がありますので、以下のように設定した後再度接続してください。

①「接続」ボタンをクリックします。
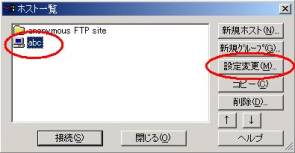
②ホストの設定名(abc)をクリックします。
③「設定変更」ボタンをクリックします。

④「拡張」タブをクリックします。
⑤「PASVモードを使う」にチェックを入れた後、「OK」ボタンをクリックします。
再度接続を試みてください。
お客様のWebページに関するデータはすべて「public_html_ドメイン名」というディレクトリ以下に保存してください。「public_html_ドメイン名」ディレクトリ以下にて、CGI(Perl)、PHPが実行可能です。
(Perlのパスは/usr/bin/perl sendmailのパスは/usr/sbin/sendmailです。)
お客様が最初にFTPでログインされた時、左下のように「public_html_ドメイン名」よりも上位ディレクトリに接続されますので、「public_html_ドメイン名」をダブルクリックし、「public_html_ドメイン名」以下のディレクトリで作業を行ってください。