お客様のメールアカウントの設定やWEBページの管理を行うには、ブラウザからインターネットを通して管理画面でご利用できます。なお、インターネットを閲覧するブラウザは、InternetExplorerなら5.0.1以降(Windowsの場合)をご利用ください。
まず、InternetExplorerなどを起動させて、アドレス欄に
https://www.(お客様ドメイン名):16590/[←全て半角英数字で入力してください]と入力していただくと、下のような画面が表示されます。この画面はセキュリティ証明に関して、証明の内容がサイトと異なるという警告ですが、セキュリティの有無を問うものではありません(このページを見る際は、セキュリティのかかった通信でご利用いただけます)。
この画面中の「はい」ボタンを押して次へと進んでください。
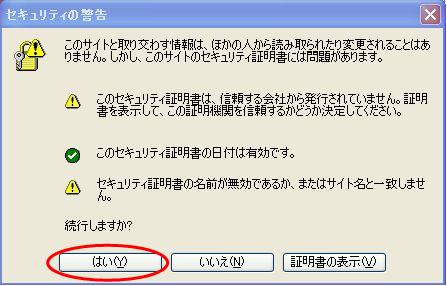
次の画面では、管理画面を使用するユーザー名とパスワードを聞かれます。別紙にてお渡ししておりますサーバー管理画面のユーザーIDとパスワードを入力して、下の「OK」ボタンを押してください。ユーザー名・パスワードが正しければ次の画面が表示されます。もし違うユーザー名・パスワードを入力してしまった場合は再度同じ画面が表示されますので、正しいユーザー名・パスワードを入力しなおしてください。(ここではサンプルとしてichiro@w3-a.netを使用)
①にメールアドレス(@より前の部分)
②にご記入のメールアドレス用パスワードを入力して下さい。
※エラーの場合はエラー内容に従って記入し、再度ログインをして下さい。
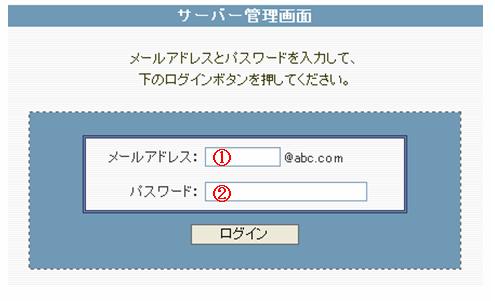
正しくログインした後、下の画面が表示されます。全ての操作はここから始めます。
① 各操作メニュー・・全ての操作はここからはじめます。
② ログアウト・・作業終了後に押して下さい。ログイン画面に戻ります。
③ ご契約内容・・現在のご契約内容が表示されます。
④ ご利用状況・・Web容量、Mail容量について、グラフで表示されます。
80%未満の場合は青、80%以上100%未満の場合は黄、
100%以上になると赤で表示されます。
※警告が出ている場合は、警告内容にそって、対応をお願いします。
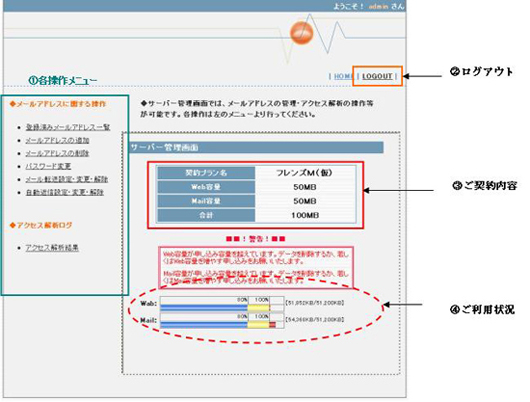
左のメニューから「登録済みメールアドレス一覧」を選択すると、現在サーバーに登録のあるメールアドレスの一覧を表示します。(現在はサンプルとして、「admin」「ichiro」「jiro」が設定してあります。)各メールアドレス横には、そのメールアドレスの使用容量(①)が表示されます。合計欄には、全ての合計(②)がありますので、容量チェックの際にご利用ください。
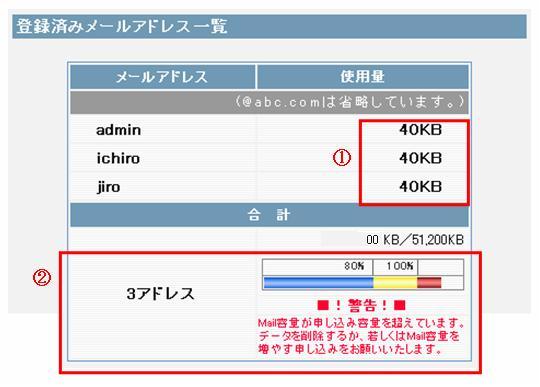
管理画面では、メールアドレスを作成することができます。左のメニューから「メールアドレスの追加」を選択すると、画面が以下のように切り替わります。
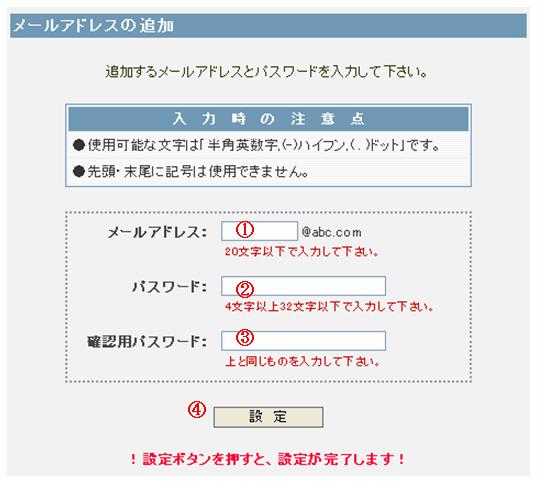
(1) ①に追加するメールアドレス(@より前)を20文字以内で入力してください。
(2) ②にそのメールアドレスのパスワードを入力4文字以上32文字以下で入力してください。
(3) ③に②に入力したパスワードと同じものを入力してください。
(4) 全て入力したら、④の『設定』ボタンを押してください。
※使用可能な文字は半角英数字、ハイフン(‐)、ドット( . ) です。
※メールアドレスの先頭・末尾に記号は使えません。
※パスワードの先頭・末尾に記号、数字は使えません。
※設定ボタンを押すと、設定が完了します。(確認画面はありません)
『設定』ボタンを押すと、下の完了画面に切り替わります。
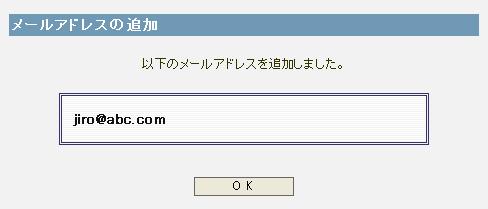
以上でメールアドレスの追加が完了です。最後にOKボタンを押すと、引き続きメールアドレスの追加ができます。次の操作へ移るには左のメニューから選択してください。
左のメニューから「メールアドレスの削除」を選択すると、画面が以下のように切り替わります。(現在はサンプルとして、「ichiro」「jiro」が設定してあります。)

(1) 現在サーバーに登録のあるメールアドレスが一覧表示されます。
(2) 削除するメールアドレス横のチェックボックスにチェックを入れてください。(複数選択可)
※ここではichiroにチェックが入っています。
(3) チェックを入れたら、一覧の下にある『削除』ボタンを押してください。『削除』ボタンを押すと、下の確認画面に切り替わります。
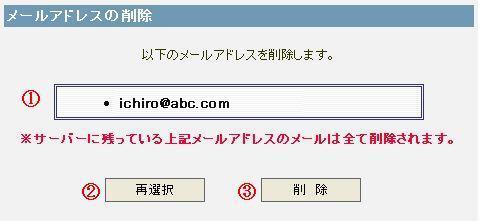
(1) ①に表示されたメールアドレスに間違いがなければ③の『削除』ボタンを押してください。
※選択したメールアドレスを選びなおす場合は、②の『再選択』ボタンを押すと一覧画面に戻ります。
※ サーバーに残っている該当メールアドレスのメールは全て削除されますので、削除する前にすべて受信するようにしてください。
『削除』ボタンを押すと、下の完了画面に切り替わります。
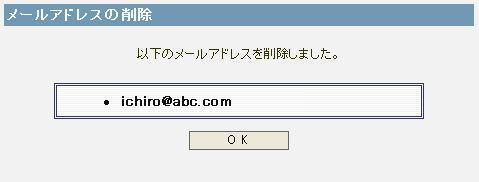
以上でメールアドレスの削除が完了です。最後にOKボタンを押すと、引き続きメールアドレスの削除ができます。次の操作へ移るには左のメニューから選択してください。
左のメニューから「パスワードの変更」を選択すると、画面が以下のように切り替わります。(現在はサンプルとして、「ichiro」「jiro」が設定してあります。)
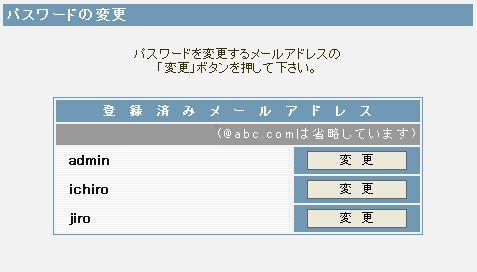
(1) 現在サーバーに登録のあるメールアドレスが一覧表示されます。
(2) パスワードを変更するメールアドレス横の『変更』ボタンを押してください。
『変更』ボタンを押すと、下の画面に切り替わります。
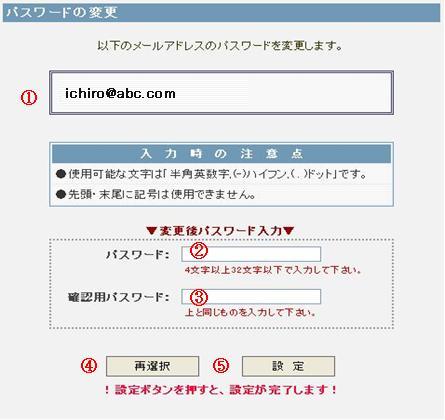
(1) ①に表示されたメールアドレスに間違いがなければ(2)へ進んでください。
※選択したメールアドレスを選びなおす場合は、④の『再選択』ボタンを押すと一覧画面に戻ります。
(2) ②に変更後のパスワードを4文字以上32文字以下で入力してください。
(3) ③に②に入力したパスワードと同じものを入力してください。
(4) 全て入力したら、⑤の『設定』ボタンを押してください。
※使用可能な文字は半角英数字、ハイフン(‐)、ドット( .
) です。
※先頭・末尾に記号、数字は使えません。
※設定ボタンを押すと、設定が完了します。(確認画面はありません)
『設定』ボタンを押すと、下の完了画面に切り替わります。
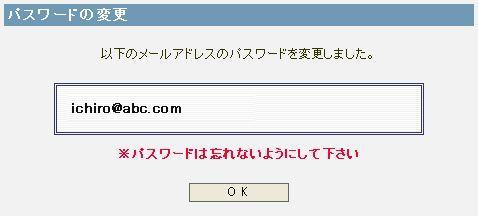
以上でパスワードの変更が完了です。最後にOKボタンを押すと、引き続きパスワードの変更ができます。次の操作へ移るには左のメニューから選択してください。
左のメニューから「メール転送設定・変更・解除」を選択すると、画面が以下のように切り替わります。(現在はサンプルとして、「ichiro」「jiro」が設定してあります。)
(1) 現在サーバーに登録のあるメールアドレスが一覧表示されます。
(2) メール転送設定を登録するメールアドレス横の『設定』ボタンを押してください。
※この時、すでに転送設定が登録してあるメールアドレス横のボタンは『変更・解除』になります。

『設定』ボタンを押すと、下の画面に切り替わります。
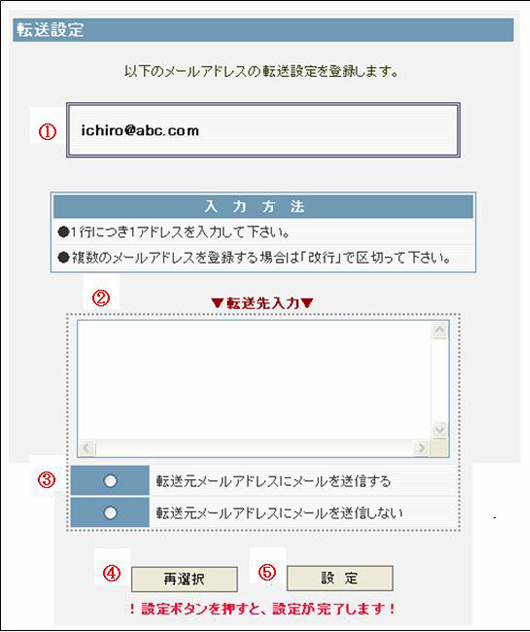
(1) ①に表示されたメールアドレスに間違いがなければ(2)へ進んでください。
※選択したメールアドレスを選びなおす場合は、④の『再選択』ボタンを押すと一覧画面に戻ります。
(2) ②に転送先を入力してください。
(3) ③のいずれかにチェックを入れて下さい。
※転送元とは、①に表示されたメールアドレスを指します。
(4) すべて入力したら、⑤の『設定』ボタンを押して下さい。
※一行につき1メールアドレスを入力して下さい。
※複数のメールアドレスを登録する場合は「改行」で区切って下さい。
※転送先に同じメールアドレスを複数登録できません。
※転送元と同じメールアドレスは登録できません。
『設定』ボタンを押すと、下の完了画面に切り替わります。
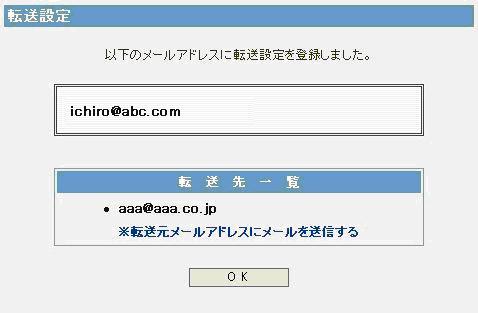
以上でメール転送設定の登録が完了です。最後にOKボタンを押すと、引き続きメール転送設定・変更・解除ができます。次の操作へ移るには左のメニューから選択してください。
(1) 現在サーバーに登録のあるメールアドレスが一覧表示されます。
(2) メール転送設定を変更するメールアドレス横の『変更・解除』ボタンを押してください。
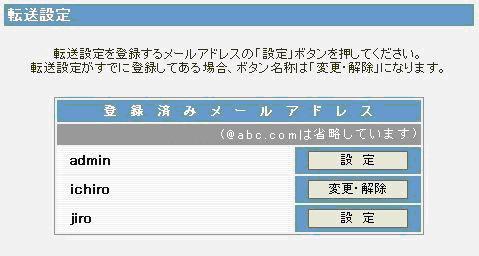
『変更・解除』ボタンを押すと、下の画面に切り替わります。
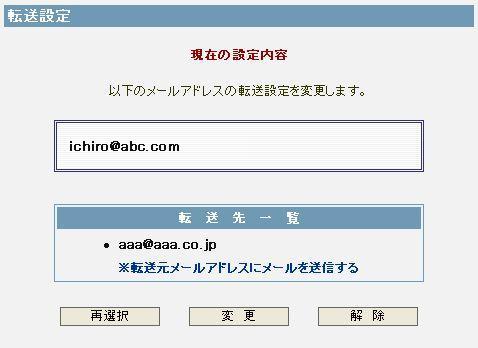
(1) ①に表示されたメールアドレスに間違いがなければ②の『変更』ボタンを押して下さい。
※選択したメールアドレスを選びなおす場合は、④の『再選択』ボタンを押すと一覧画面に戻ります。
『変更』ボタンを押すと、下の画面に切り替わります。
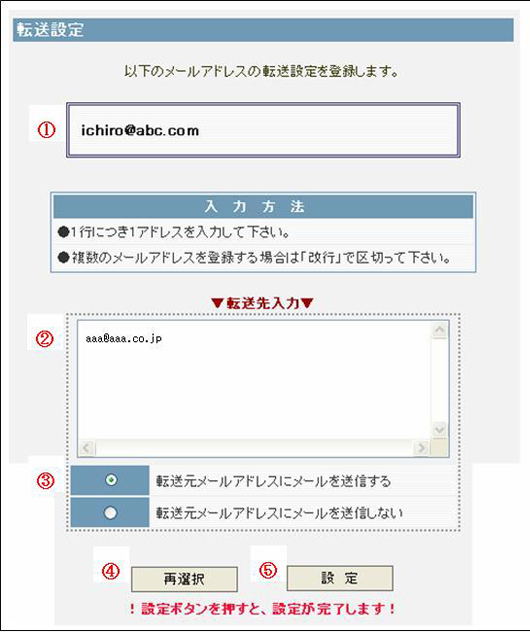
(1) ①に表示されたメールアドレスに間違いがなければ(2)へ進んでください。
※選択したメールアドレスを選びなおす場合は、④の『戻る』ボタンを押すと一覧画面に戻ります。
(2) 転送先変更の場合、②に入力されている転送先の変更をして下さい。
(3) ③のいずれかにチェックを入れて下さい。
※転送元とは、①に表示されたメールアドレスを指します。
(4) すべて入力したら、⑤の『設定』ボタンを押して下さい。
※一行につき1メールアドレスを入力して下さい。
※複数のメールアドレスを登録する場合は「改行」で区切って下さい。
※転送先に同じメールアドレスを複数登録できません。
※転送元と同じメールアドレスは登録できません。
『設定』ボタンを押すと、下の完了画面に切り替わります。
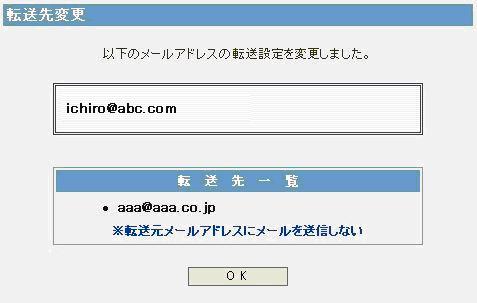
以上でメール転送設定の変更が完了です。最後にOKボタンを押すと、引き続きメール転送設定・変更・解除ができます。次の操作へ移るには左のメニューから選択してください。
(1) 現在サーバーに登録のあるメールアドレスが一覧表示されます。
(2) メール転送設定を解除するメールアドレス横の『変更・解除』ボタンを押してください。
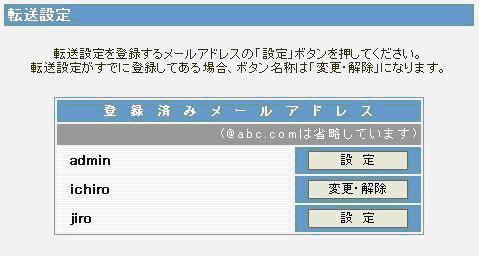
『変更・解除』ボタンを押すと、下の画面に切り替わります。
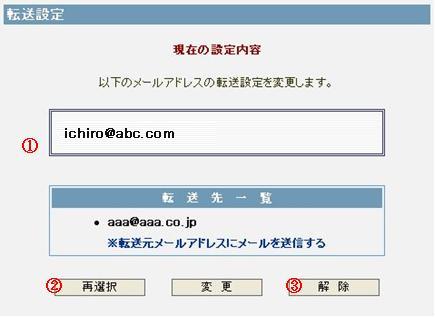
(1) ①に表示されたメールアドレスに間違いがなければ③の『解除』ボタンを押して下さい。
※選択したメールアドレスを選びなおす場合は、②の『再選択』ボタンを押すと一覧画面に戻ります。
『解除』ボタンを押すと、下の確認画面に切り替わります。
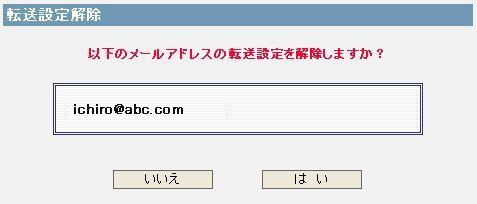
(1) 続行する場合は「はい」を選択、解除取消の場合は「いいえ」を選択して下さい。
『はい』ボタンを押すと、下の完了画面に切り替わります。
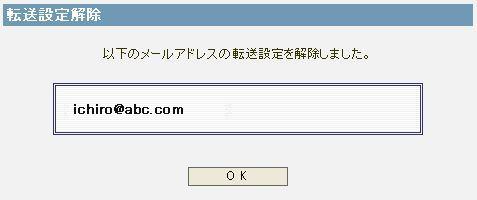
以上でメール転送設定の解除が完了です。最後にOKボタンを押すと、引き続きメール転送設定・変更・解除ができます。次の操作へ移るには左のメニューから選択してください。
左のメニューから「自動返信設定・変更・解除」を選択すると、画面が以下のように切り替わります。
(現在はサンプルとして、「ichiro」「jiro」が設定してあります。)
(1) 現在サーバーに登録のあるメールアドレスが一覧表示されます。
(2) メール転送設定を登録するメールアドレス横の『設定』ボタンを押してください。
※この時、すでに自動返信設定が登録してあるメールアドレス横のボタンは『変更・解除』になります。
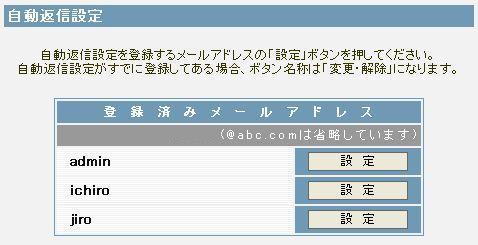
『設定』ボタンを押すと、下の画面に切り替わります。
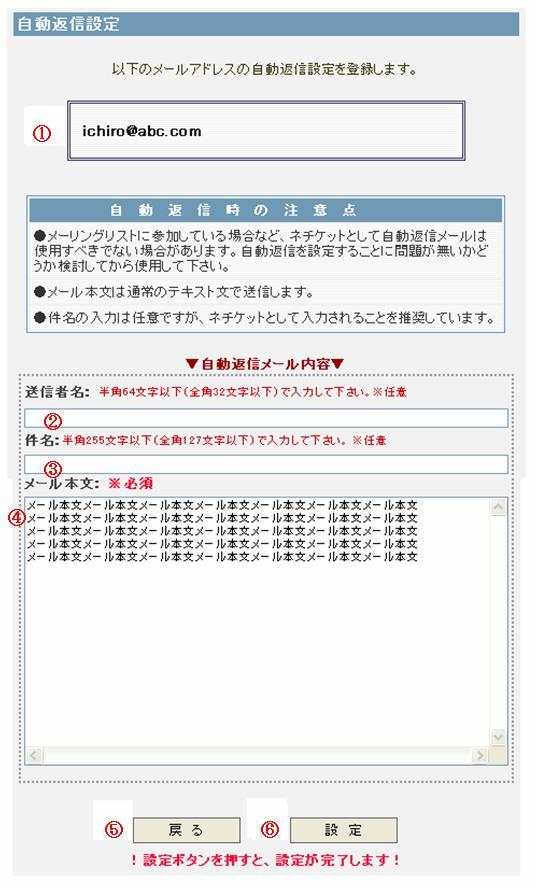
(1) ①に表示されたメールアドレスに間違いがなければ(2)へ進んでください。
※選択したメールアドレスを選びなおす場合は、⑤の『戻る』ボタンを押すと一覧画面に戻ります。
(2) ②に送信者名(メールの送信者欄に表示されます)を半角64文字(全角32文字)以内で入力して下さい。※任意
(3) ③に件名(メールの件名欄に表示されます)を半角255文字(全角127)以内で入力して下さい。※任意
(4) ④にメール本文を入力して下さい。※必須
(5) すべて入力したら、⑥の『設定』ボタンを押して下さい。
※メーリングリストに参加している場合など、ネチケットとして自動返信メールは使用すべきでない場合があります。
自動返信を設定することに問題が無いかどうか検討してから使用して下さい。
※メール本文は通常のテキスト文で送信します。
※件名の入力は任意ですが、ネチケットとして入力されることを推奨しています。
『設定』ボタンを押すと、下の完了画面に切り替わります。
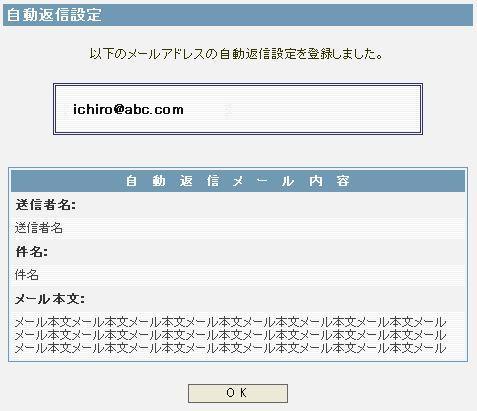
以上で自動返信設定の登録が完了です。最後にOKボタンを押すと、引き続き自動返信設定・変更・解除ができます。次の操作へ移るには左のメニューから選択してください。
(1) 現在サーバーに登録のあるメールアドレスが一覧表示されます。
(2) 自動返信設定を変更するメールアドレス横の『変更・解除』ボタンを押してください。

『変更・解除』ボタンを押すと、下の画面に切り替わります。
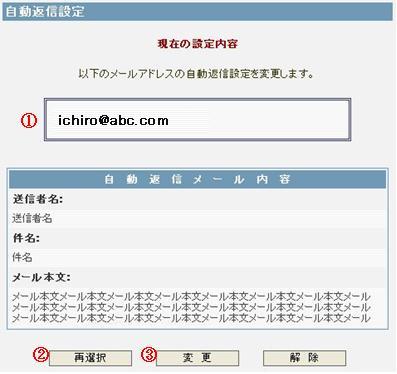
(1) ①に表示されたメールアドレスに間違いがなければ③の『変更』ボタンを押して下さい。
※選択したメールアドレスを選びなおす場合は、②の『再選択』ボタンを押すと一覧画面に戻ります。
『変更』ボタンを押すと、下の画面に切り替わります。
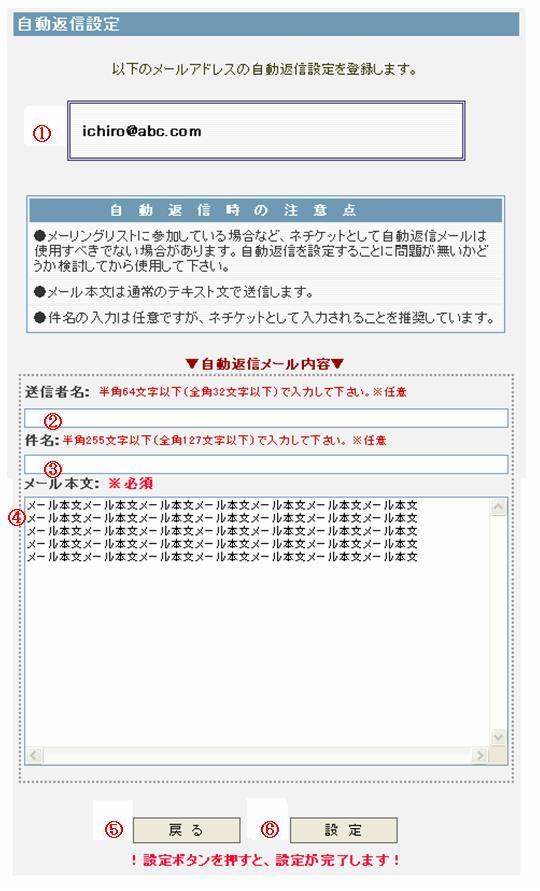
(1) ①に表示されたメールアドレスに間違いがなければ(2)へ進んでください。
※選択したメールアドレスを選びなおす場合は、⑤の『戻る』ボタンを押すと一覧画面に戻ります。
(2)送信者名の変更がある場合、②に送信者名(メールの送信者欄に表示されます)を半角64文字(全角32文字)以内で入力して下さい。※任意
(3)件名の変更がある場合、③に件名(メールの件名欄に表示されます)を半角255文字(全角127)以内で入力して下さい。※任意
(4)メール本文に変更がある場合、④にメール本文を入力して下さい。※必須
(5) すべて入力したら、⑥の『設定』ボタンを押して下さい。
※メーリングリストに参加している場合など、ネチケットとして自動返信メールは使用すべきでない場合があります。
自動返信を設定することに問題が無いかどうか検討してから使用して下さい。
※メール本文は通常のテキスト文で送信します。
※件名の入力は任意ですが、ネチケットとして入力されることを推奨しています。
『設定』ボタンを押すと、下の完了画面に切り替わります。
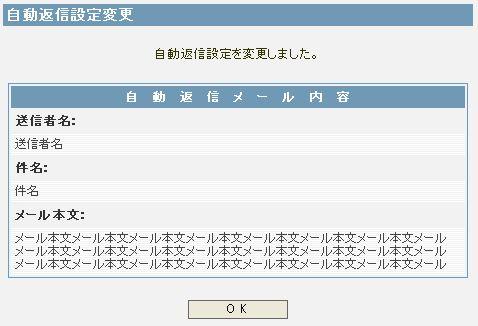
以上で自動返信設定の変更が完了です。
最後にOKボタンを押すと、引き続き自動返信設定・変更・解除ができます。
次の操作へ移るには左のメニューから選択してください。
(1) 現在サーバーに登録のあるメールアドレスが一覧表示されます。
(2) 自動返信設定を変更するメールアドレス横の『変更・解除』ボタンを押してください。
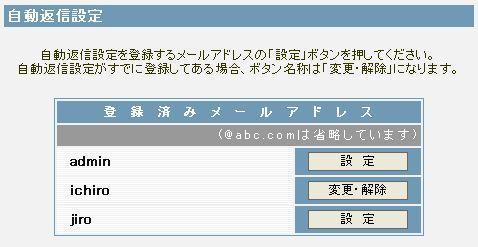
『変更・解除』ボタンを押すと、下の画面に切り替わります。
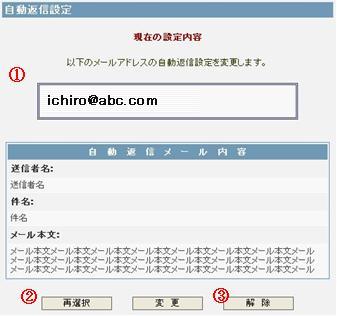
(1) ①に表示されたメールアドレスに間違いがなければ③の『変更』ボタンを押して下さい。
※選択したメールアドレスを選びなおす場合は、②の『再選択』ボタンを押すと一覧画面に戻ります。
『変更』ボタンを押すと、下の画面に切り替わります。
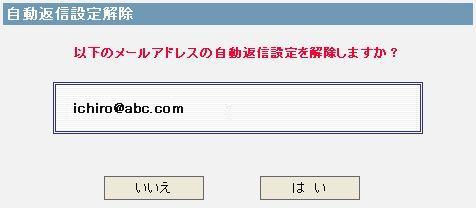
(1) 続行する場合は「はい」を選択、解除取消の場合は「いいえ」を選択して下さい。
『はい』ボタンを押すと、下の完了画面に切り替わります。
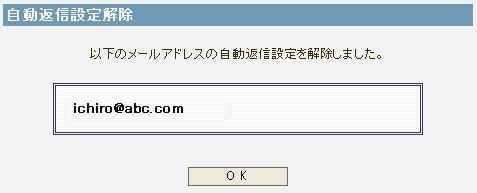
以上で自動返信設定の解除が完了です。
最後にOKボタンを押すと、引き続き自動返信設定・変更・解除ができます。
次の操作へ移るには左のメニューから選択してください。