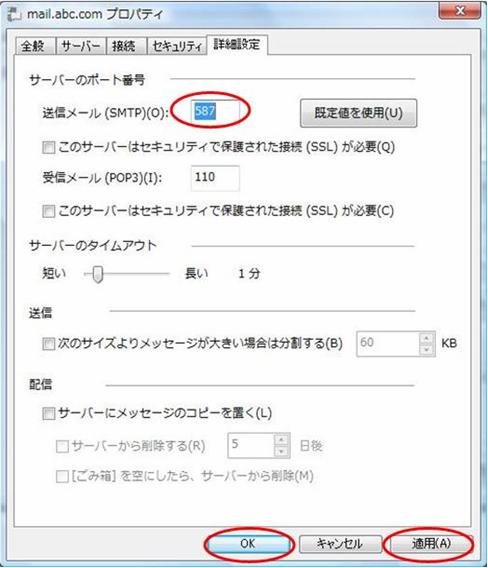Windows
Mailをお使いのお客様は、下記の方法で新しい電子メールアドレスを設定する事ができます。
※この説明では以下のような利用環境を想定して作成しております。
設定を始める前に、お客様のドメイン名とお客様が作成されたメールアカウントとメールパスワードをご準備ください。
ドメイン管理者(admin)ユーザーとして登録される方は、フレンズサーバ設定終了通知をご準備ください。
①メニューバーの「ツール」をクリックし、「アカウント」をクリックします。
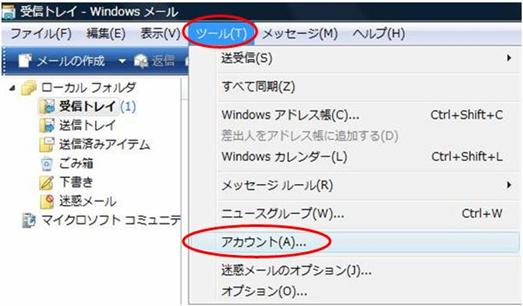
②「追加」をクリックします。

③「電子メールアカウント」を選択し、「次へ」をクリックします。
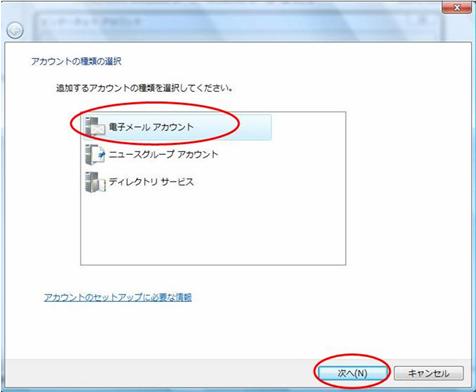
④インターネット接続ダイアログボックスが開きますので、新しいメールアカウントの設定を入力します。「表示名」を入力し、「次へ」ボタンをクリックします。
※「表示名」には氏名や会社名など任意の名前を入力してください。
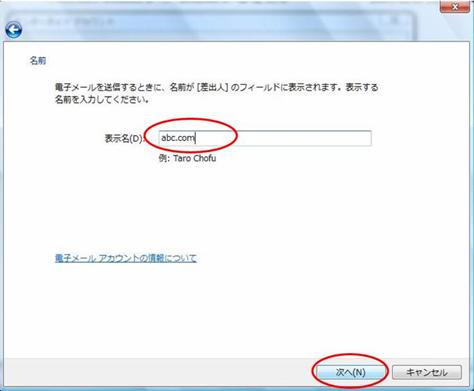
⑤新しい電子メールアドレスを入力し、「次へ」ボタンをクリックします。(例
ichiro@abc.com)
※以下すべて半角で入力して下さい
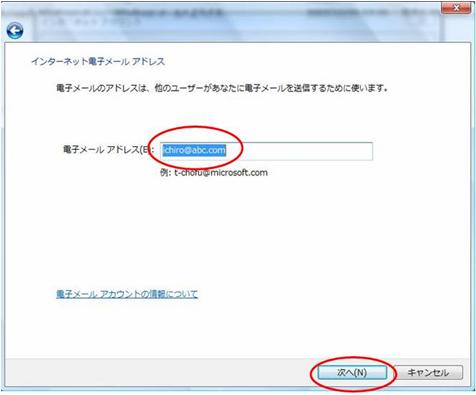
⑥「受信メール(POP3、IMAPまたはHTTP)サーバー」、「送信メール(SMTP)サーバー」を入力します。
入力が出来たら、「次へ」ボタンをクリックします。
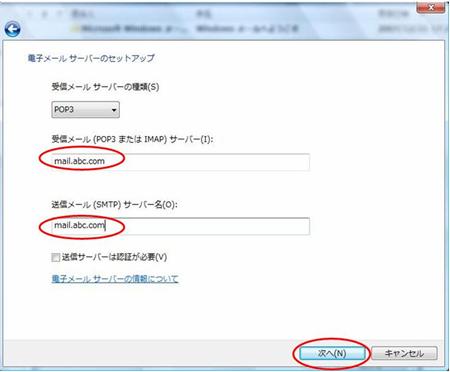
⑦「アカウント名」と「パスワード」を入力します。
入力が出来たら、「次へ」ボタンをクリックします。

⑧「完了」ボタンをクリックします。
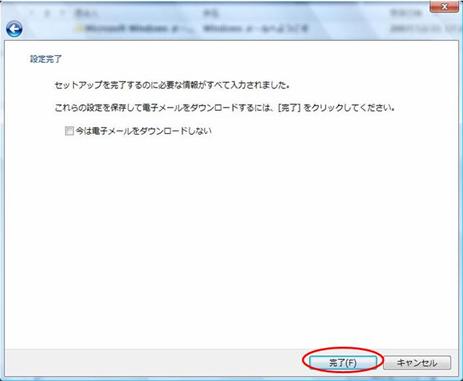
⑨インターネットアカウントの画面に戻ったら、「メール」を選択し、先ほど設定したメールアドレスを選択し、右メニューの「プロパティ」をクリックします。
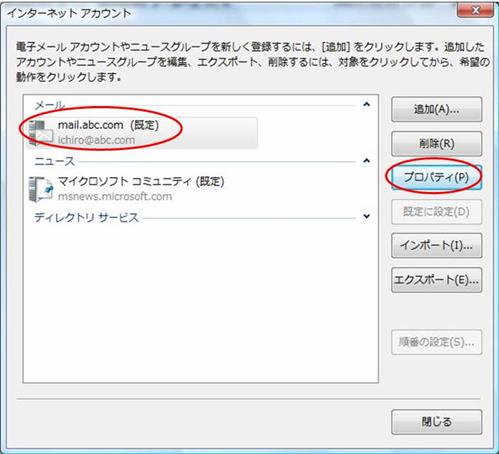
⑩「サーバー」をクリックし、「送信メールサーバー」欄「このサーバーは認証が必要」の文字左横にチェックを入れます。続いて、右横の「設定」を押し「受信メールサーバーと同じ設定を使用する」にチェックが入っている事を確認し、「OK」をクリックします。
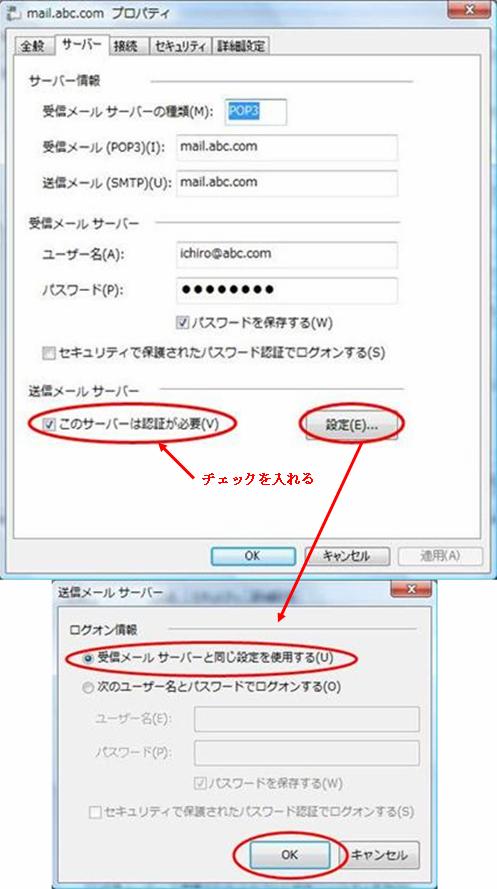
⑪最後にインターネットアカウントウィンドウを閉じます。
以上で新しい電子メールアドレスの設定が完了です。お疲れ様でした。
⑫弊社送信メールサーバにサブミッションポートを設けましたので、送信メール(SMTP)のポート番号を587に変更をお願いします。
Window Mail での設定は以下の部分です。
「詳細設定」をクリックし、「サーバのポート番号」欄「送信メール(SMTP)」を587に変更します。
最後に「適用」をクリックし、「OK」をクリックして終わりです。