Microsoft office Outlook
をお使いのお客様は、下記の方法で新しい電子メールアドレスを設定する事ができます。
※この説明では以下のような利用環境を想定して作成しております。
設定を始める前に、お客様のドメイン名とお客様が作成されたメールアカウントとメールパスワードをご準備ください。
ドメイン管理者(admin)ユーザーとして登録される方は、フレンズサーバ設定終了通知をご準備ください。
「※追加又は、編集する際は以下の画面アカウント変更して下さい。

①初回起動時に以下の画面が表示されましたら[次へ(N)]をクリックします。又は、メニューバーの「ツール」をクリックし、「アカウント」をクリックします。
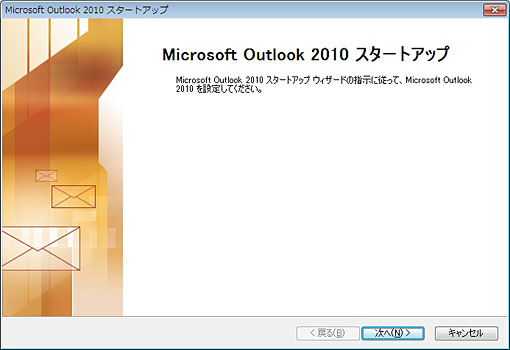
②「はい」を選択後、[次へ(N)]をクリックします。
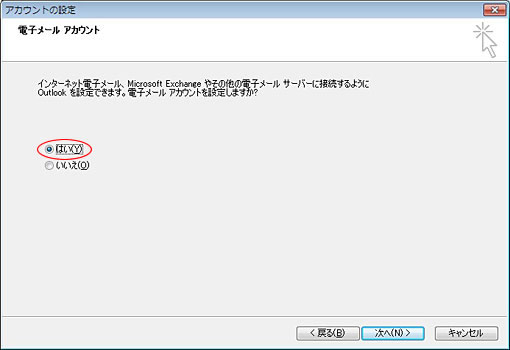
③自動アカウントセットアップボックスが開きますので、「自分で電子メールやその他のサービスを使うための設定をする(手動設定)」の文字左横にチェックを入れ、[次へ(N)]ボタンをクリックします。
※自動アカウントセットアップをすると新しくセットアップされません。
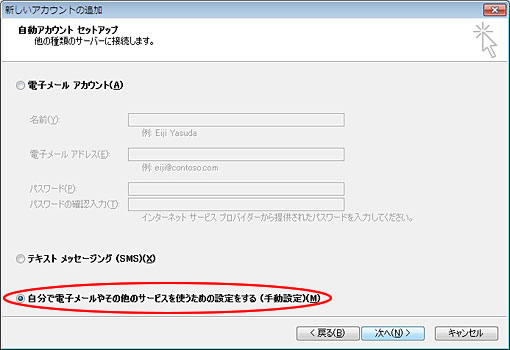
④「インターネット電子メール」をクリックし、[次へ(N)]ボタンをクリックします。
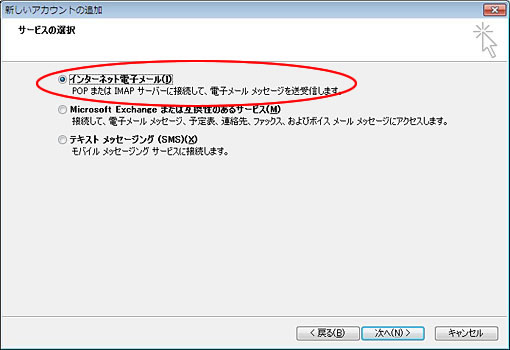
⑤「受信メール(POP3、IMAPまたはHTTP)サーバー」、「送信メール(SMTP)サーバー」を入力します。
※「名前」には氏名や会社名など任意の名前を入力してください。
入力が出来たら、「詳細設定」ボタンをクリックします。
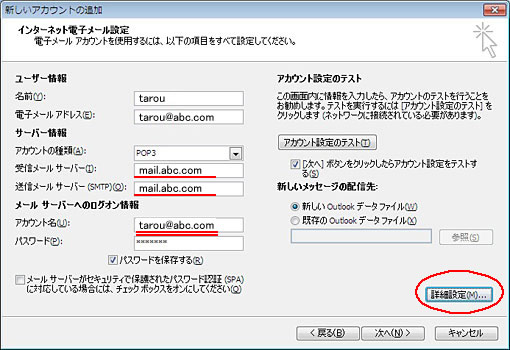
⑥「送信サーバー」タブをクリックし、「送信サーバー(SMTP)は認証が必要」の 文字左横にチェックを入れます。続いて、「受信メールサーバーと同じ設定を使用する」にチェックが入っている事を確認し、「詳細設定」タブをクリックします。
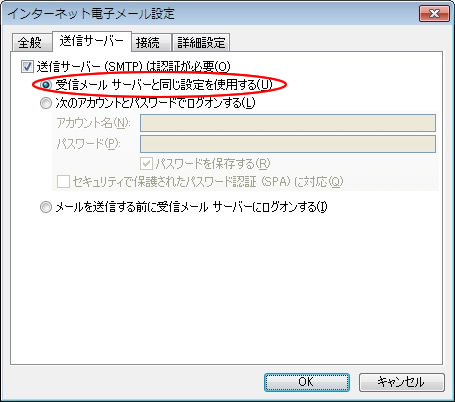
⑧弊社送信メールサーバにサブミッションポートを設けましたので、送信メール
(SMTP)のポート番号を587に変更をお願いします。Microsoft office
Outlook2007での設定は以下 の部分です。
「詳細設定」をクリックし、送信メール(SMTP)のポート番号を587に変更をし、「OK」ボタンをクリッ クします。

⑨ここで「アカウント設定のテスト」ボタンをクリックします。
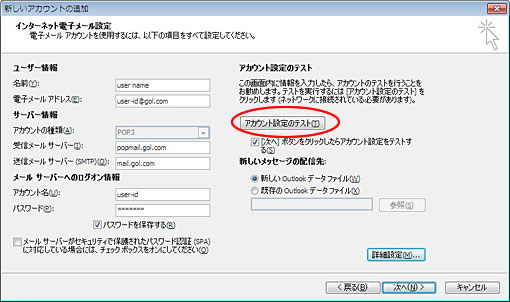
※エラーになった場合、上記(9)での設定が間違えていると思われます。
綴り間違い、又はパスワードが間違えていないか再度ご確認下さい。

⑩「完了」ボタンをクリックします。
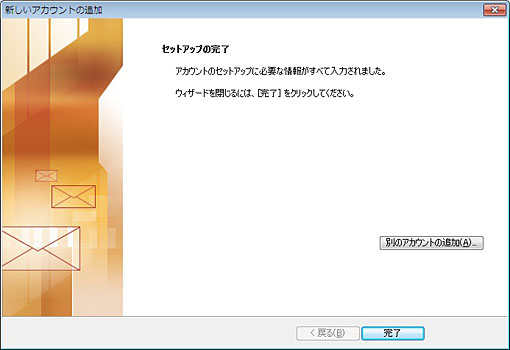
以上で新しい電子メールアドレスの設定が完了です。お疲れ様でした。