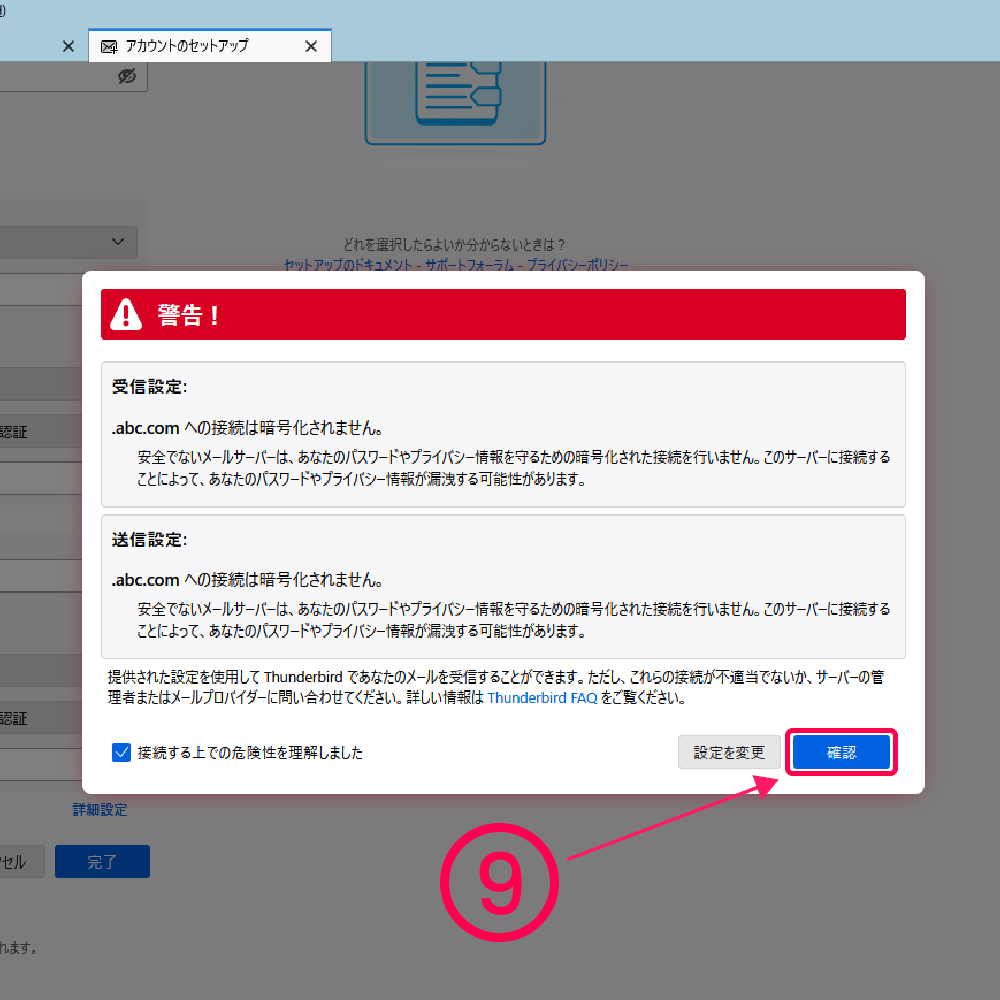Thunderbirdをお使いのお客様は、下記の方法で新しい電子メールアドレスを設定する事ができます。
※この説明では以下のような利用環境を想定して作成しております。
設定を始める前に、お客様のドメイン名とお客様が作成されたメールアカウントとメールパスワードをご準備ください。
ドメイン管理者(admin)ユーザーとして登録される方は、フレンズサーバ設定終了通知をご準備ください。
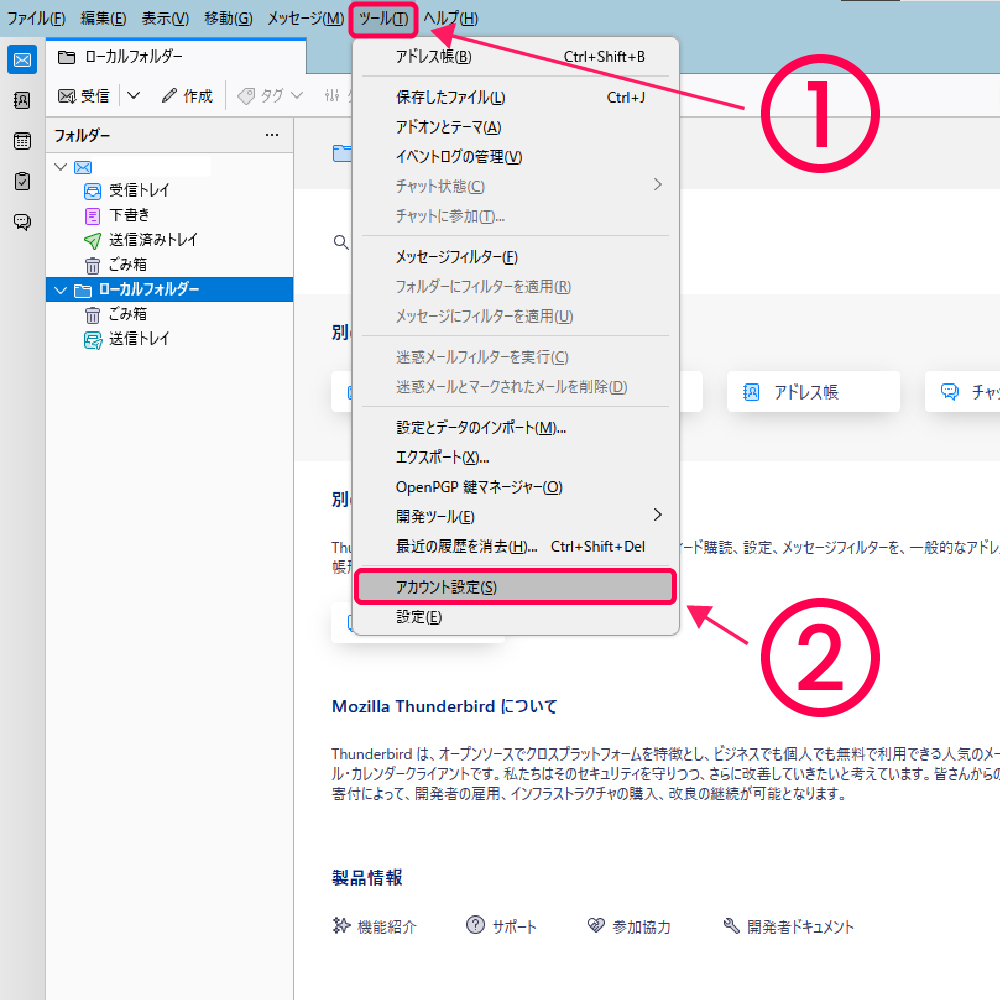
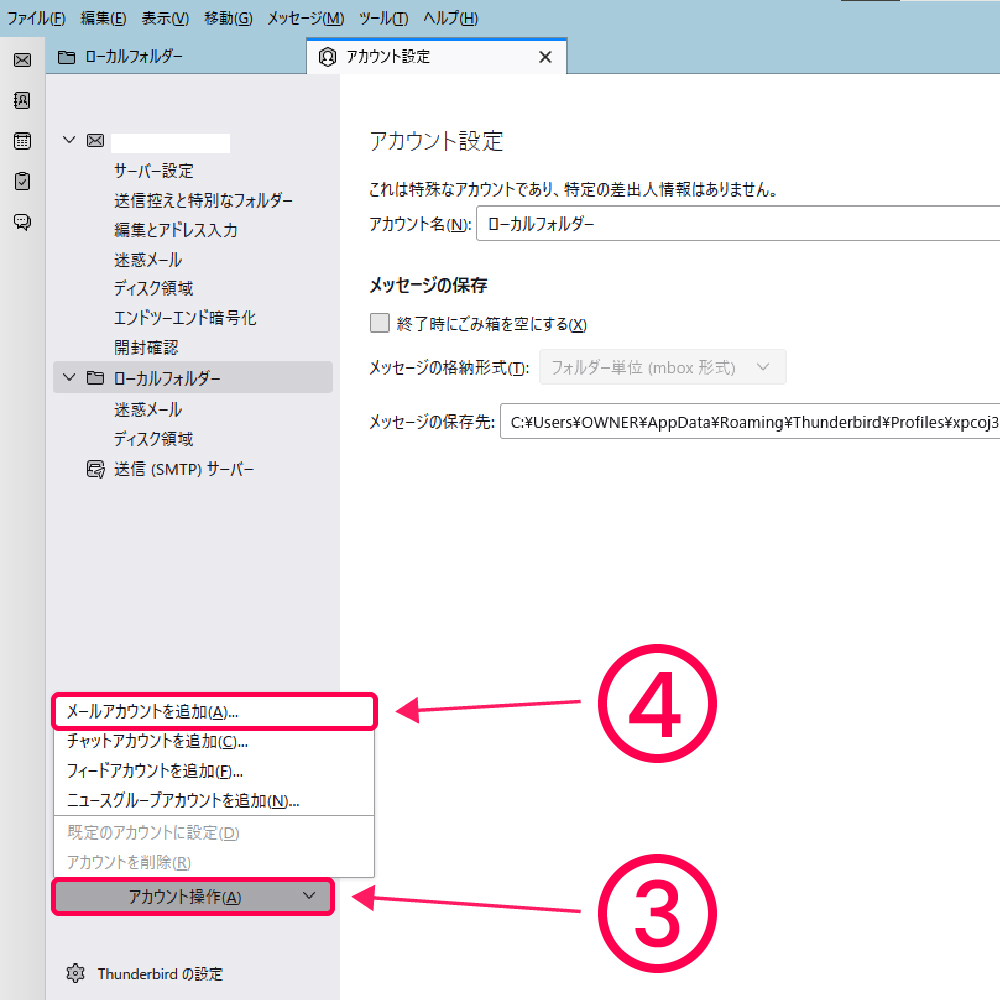
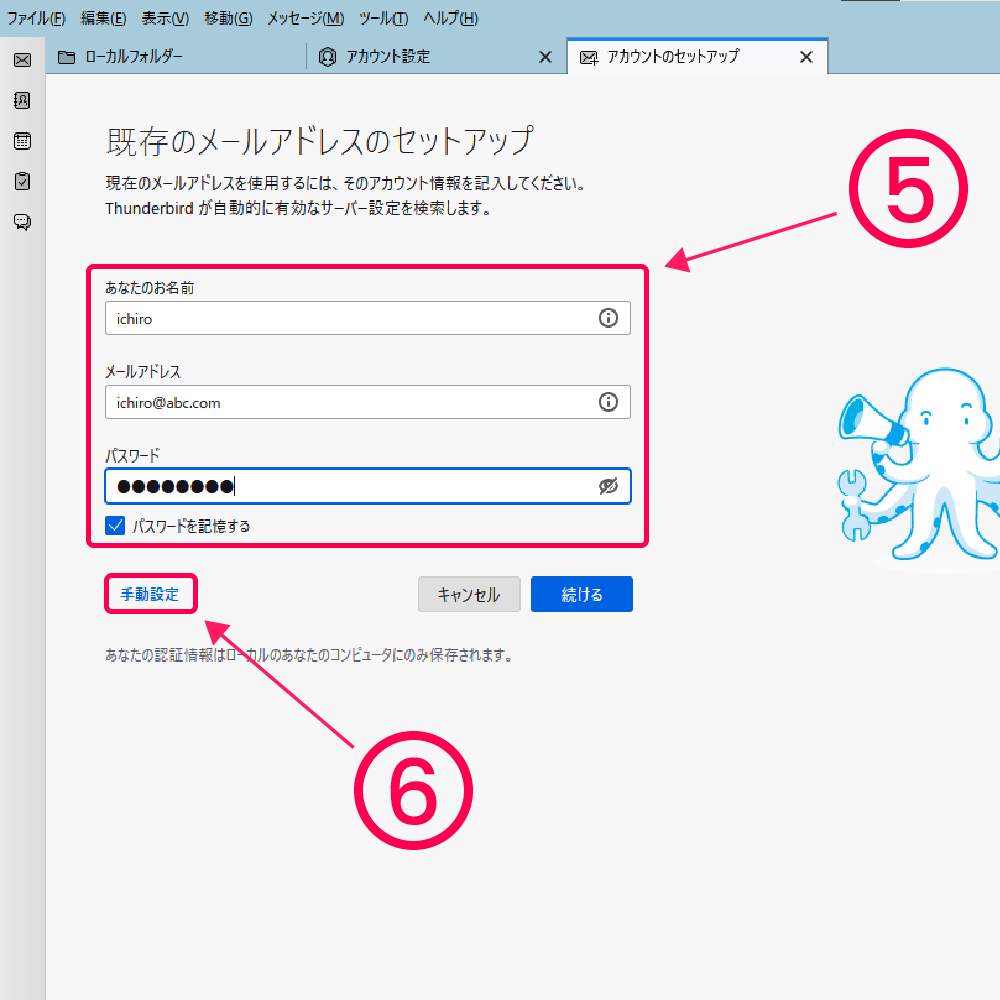
| 受信サーバー POP3 |
送信サーバー SMTP |
|
|---|---|---|
| ポート番号 | 110 | 587 |
| サーバのホスト名 | mail.abc.com | |
| SSL | 接続の保護なし | 認証方式 | 通常のパスワード認証 |
| ユーザ名 | ichiro@abc.com | |