Mac
Mailをお使いのお客様は、下記の方法で新しい電子メールアドレスを設定する事ができます。
※この説明では以下のような利用環境を想定して作成しております。
設定を始める前に、お客様のドメイン名とお客様が作成されたメールアカウントとメールパスワードをご準備ください。
ドメイン管理者(admin)ユーザーとして登録される方は、フレンズサーバ設定終了通知をご準備ください。
①メニューバーから [Mail] → [環境設定] を選択します。
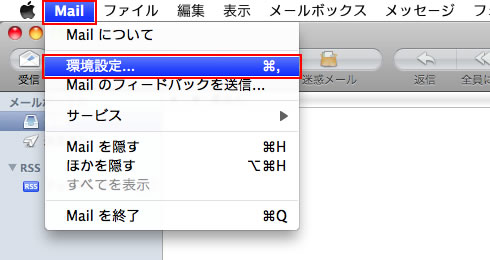
②左サイドのアカウントリストから設定を確認するアカウントを選択すると、「アカウント情報」が表示されます。次の項目を確認します。
※以下すべて半角で入力して下さい。

確認が完了したら「送信用メールサーバ(SMTP)」の右側のプルダウンメニューをクリックします。「このサーバのみを使用」にチェックを入れます。
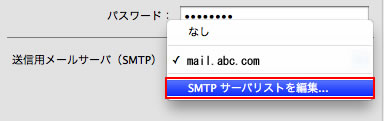
「サーバリストを編集」をクリックします。
③送信用メールサーバのリストが表示されます。
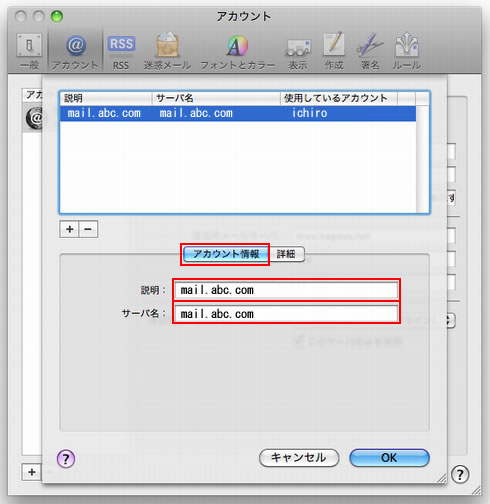
リストからお客様のSMTPサーバー名を選択し、「アカウント情報」タブを開き、次の項目を確認します。
⑤「詳細」タブを開きます。
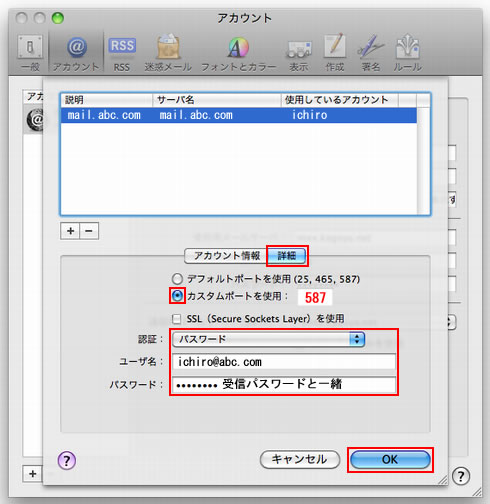
次の項目を確認します。
確認が完了したら「OK」をクリックします。
最後に保存しウィンドウを閉じます。以上で新しい電子メールアドレスの設定が完了です。
お疲れ様でした。
Mac
Mailをお使いのお客様は、下記の方法で新しい電子メールアドレスを設定する事ができます。
※この説明では以下のような利用環境を想定して作成しております。
設定を始める前に、お客様のドメイン名とお客様が作成されたメールアカウントとメールパスワードをご準備ください。
ドメイン管理者(admin)ユーザーとして登録される方は、フレンズサーバ設定終了通知をご準備ください。
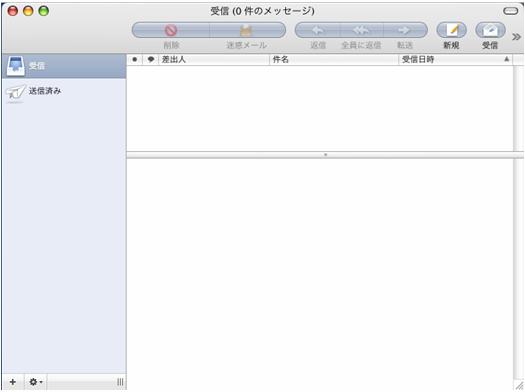
①メニューバーの「ファイル」をクリックし、「アカウントを追加」をクリックします。
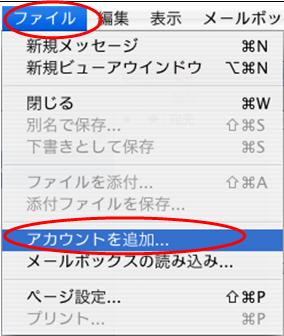
②アカウントボックスが開きますので、アカウントの種類で「POP」を選択し、続いて「氏名」「メールアドレス」を入力し、「続ける」ボタンをクリックします。
※「アカウントの説明」「氏名」には氏名や会社名など任意の名前を入力してください。
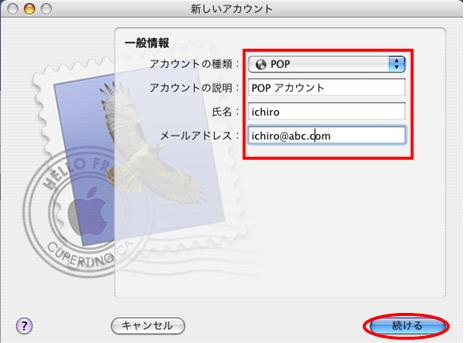
③ここでは、「受信用メールサーバー」「ユーザ名」「設定パスワード」を入力します。
入力が出来たら、「続ける」ボタンをクリックします。
※以下すべて半角で入力して下さい。
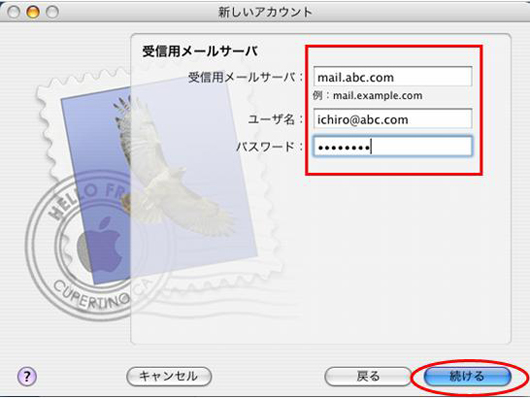
④ここでは、「送信用メールサーバー」「ユーザ名」「設定パスワード」を入力します。
「ユーザ名」と「設定パスワード」の入力ですが「認証を使用」の文字左横にチェックを入れます。そして、③で入力した様にします。
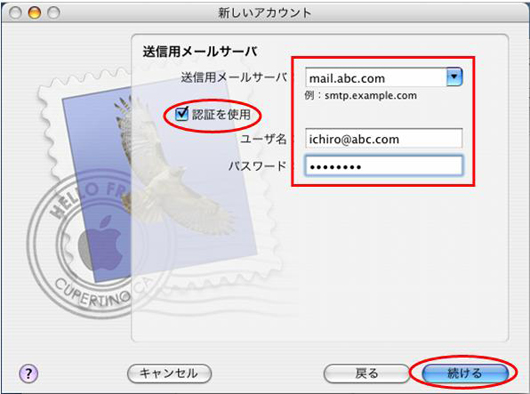
⑤アカウントの概要画面になり、情報に間違いがなければ、「続ける」ボタンをクリックします。
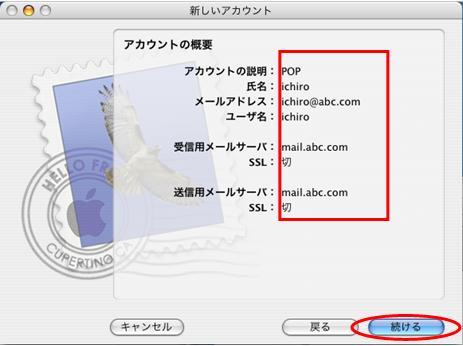
⑥設定結果画面になり、情報に間違いがなければ、「終了」ボタンをクリックします。
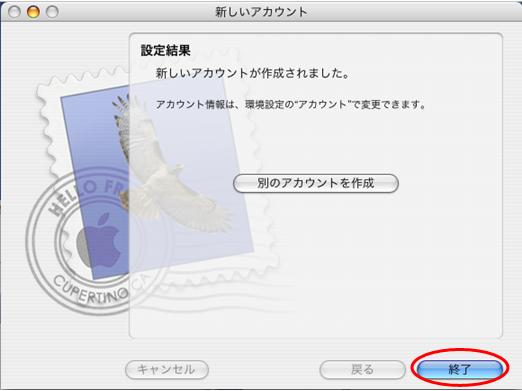
⑦弊社送信メールサーバにサブミッションポートを設けましたので、送信メール
(SMTP)のポート番号を587に変更をお願いします。
Mac Mailでの設定は初めのページで左側にある赤丸の所で右クリックします。

⑧POPアカウントを編集クリックします。
※②で入力した”アカウントの説明”が出ます。
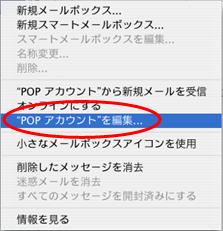
⑨サーバ設定をクリックします。
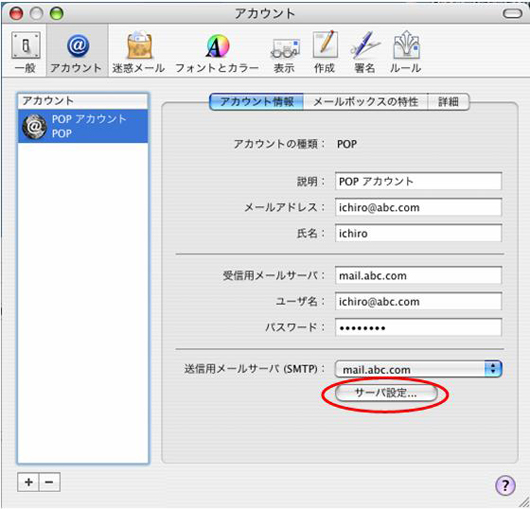
⑩「サーバのポート」を587、「認証」をパスワードに変えます。ユーザ名、パスワードは先程”受信メールサーバ”で入力した事をもう一度入力します。そして最後に「OK」ボタンをクリックします。
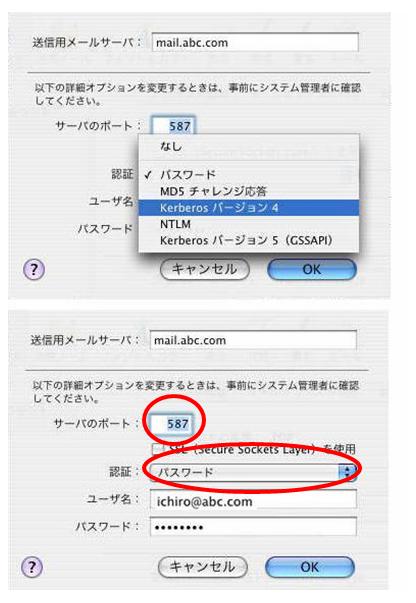
最後にインターネットアカウントウィンドウを閉じます。
以上で新しい電子メールアドレスの設定が完了です。お疲れ様でした。