iPhoneをお使いのお客様は、下記の方法で新しい電子メールアドレスを設定する事ができます。
※この説明では以下のような利用環境を想定して作成しております。
設定を始める前に、お客様のドメイン名とお客様が作成されたメールアカウントとメールパスワードをご準備ください。
ドメイン管理者(admin)ユーザーとして登録される方は、フレンズサーバ設定終了通知をご準備ください。
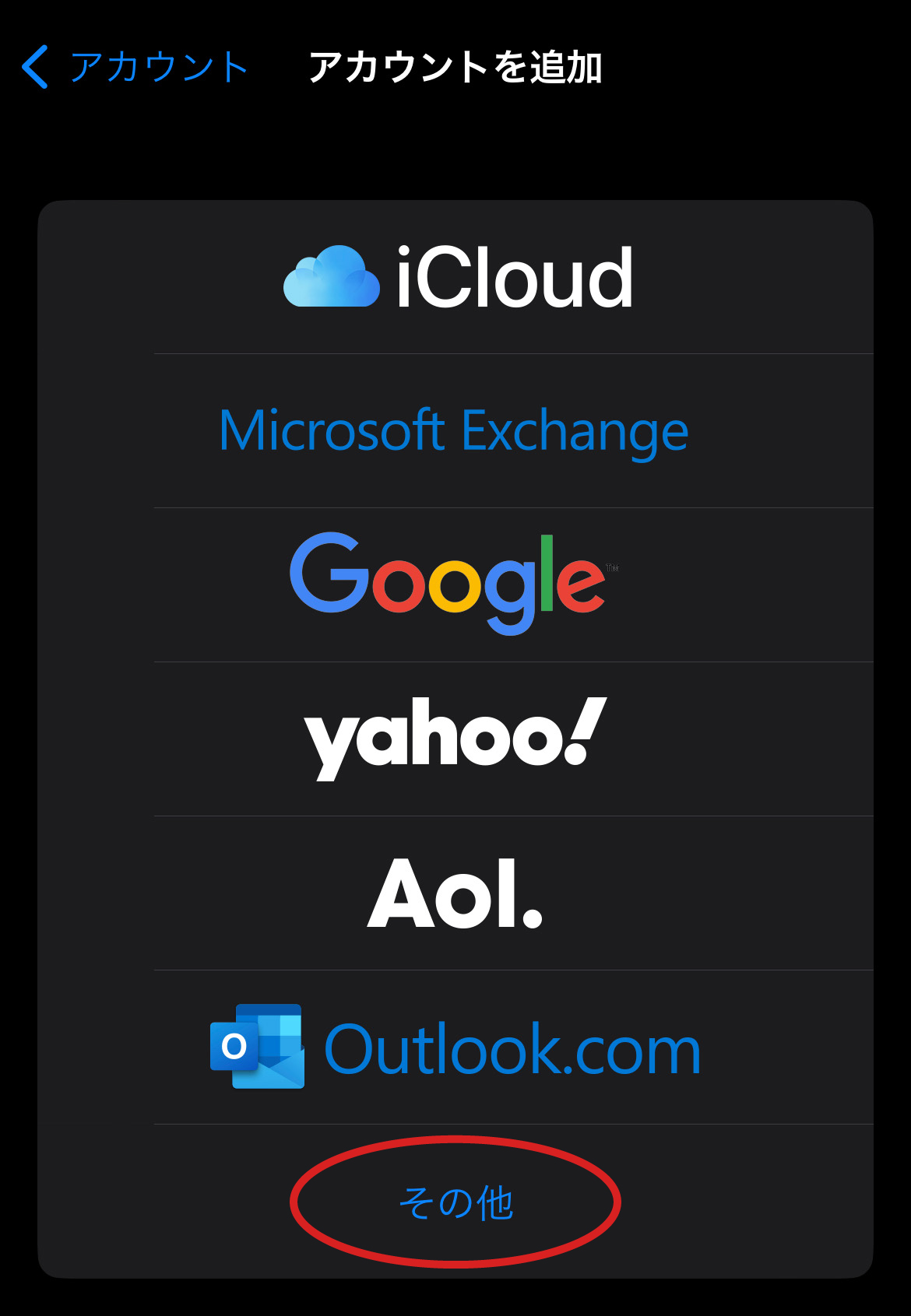
図1
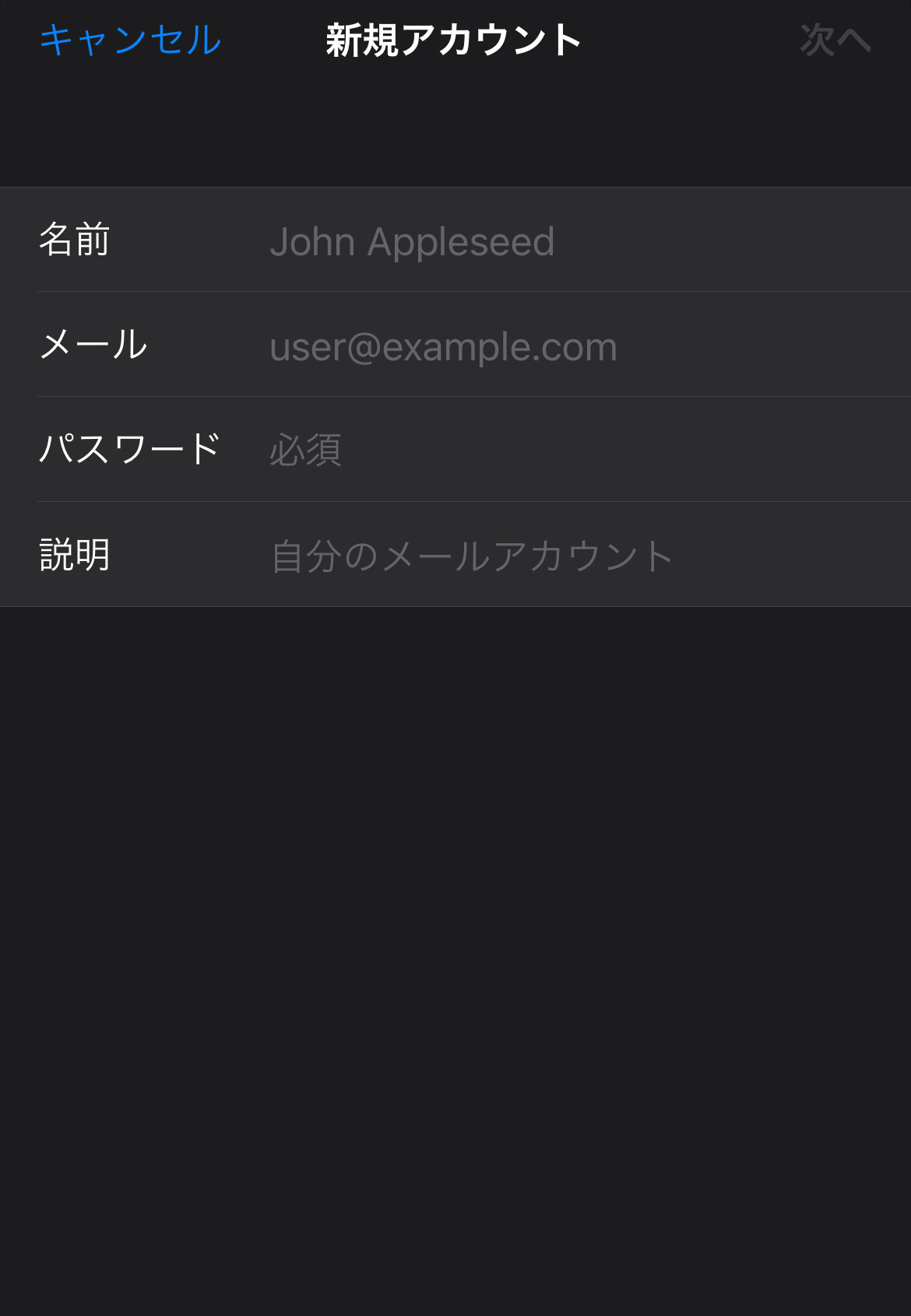
図2
ユーザー名とドメイン名の間に「@」を必ず入れてください。
パスワードは●●●と表示されます。
ユーザー名とドメイン名の間に「@」を必ず入れてください。
パスワードは●●●と表示されます。
入力が終わると「保存」をタップします。
.jpg)
図3
.jpg)
図4
.jpg)
図5
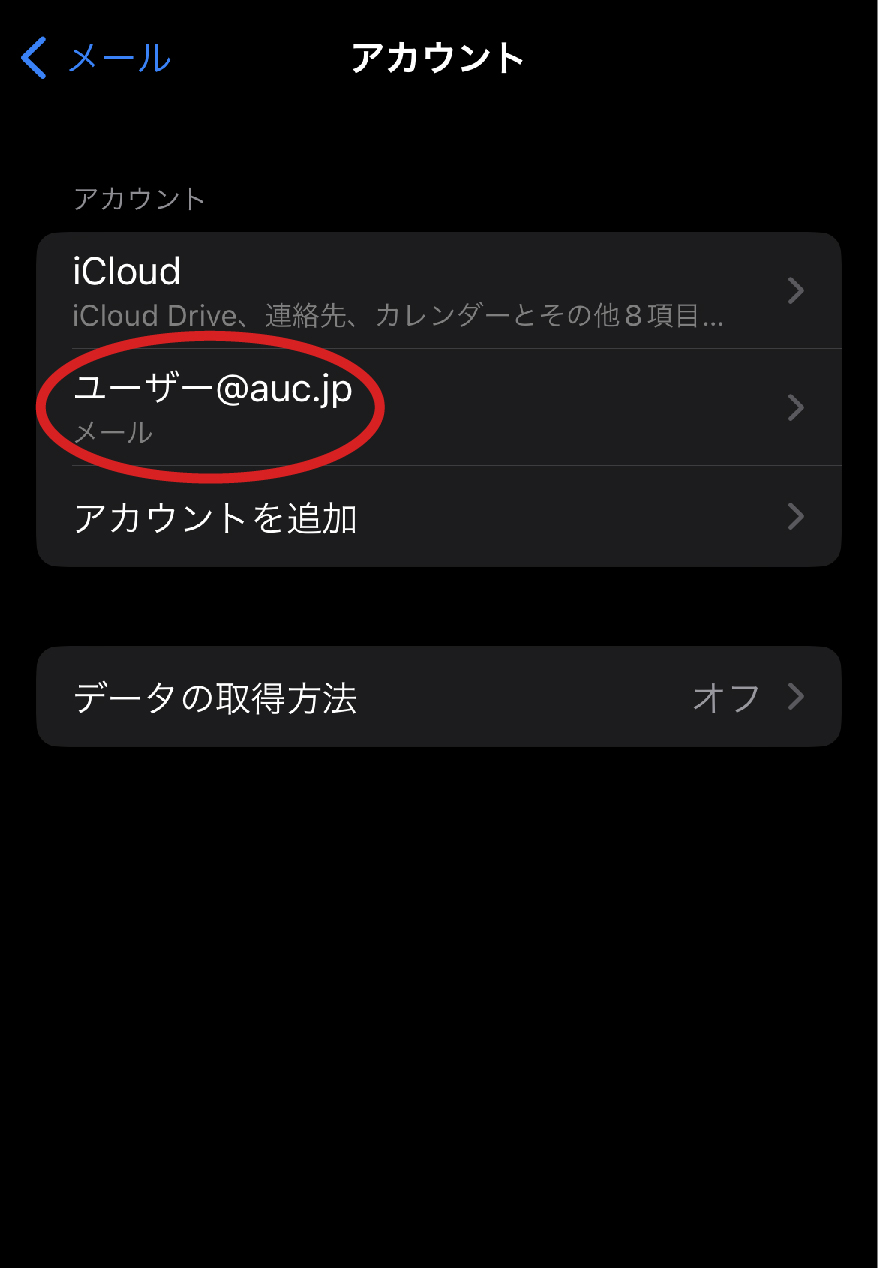
図6
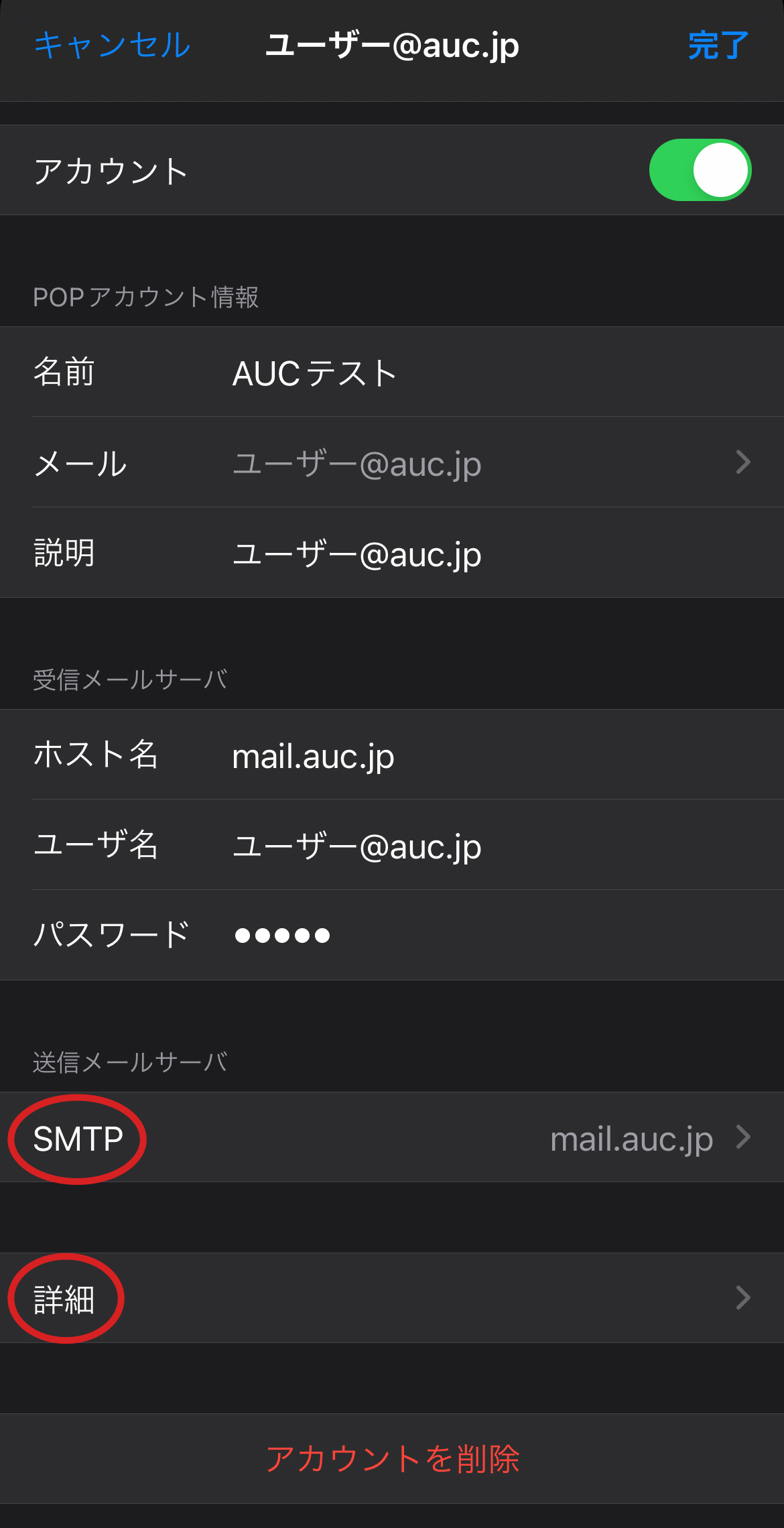
図7
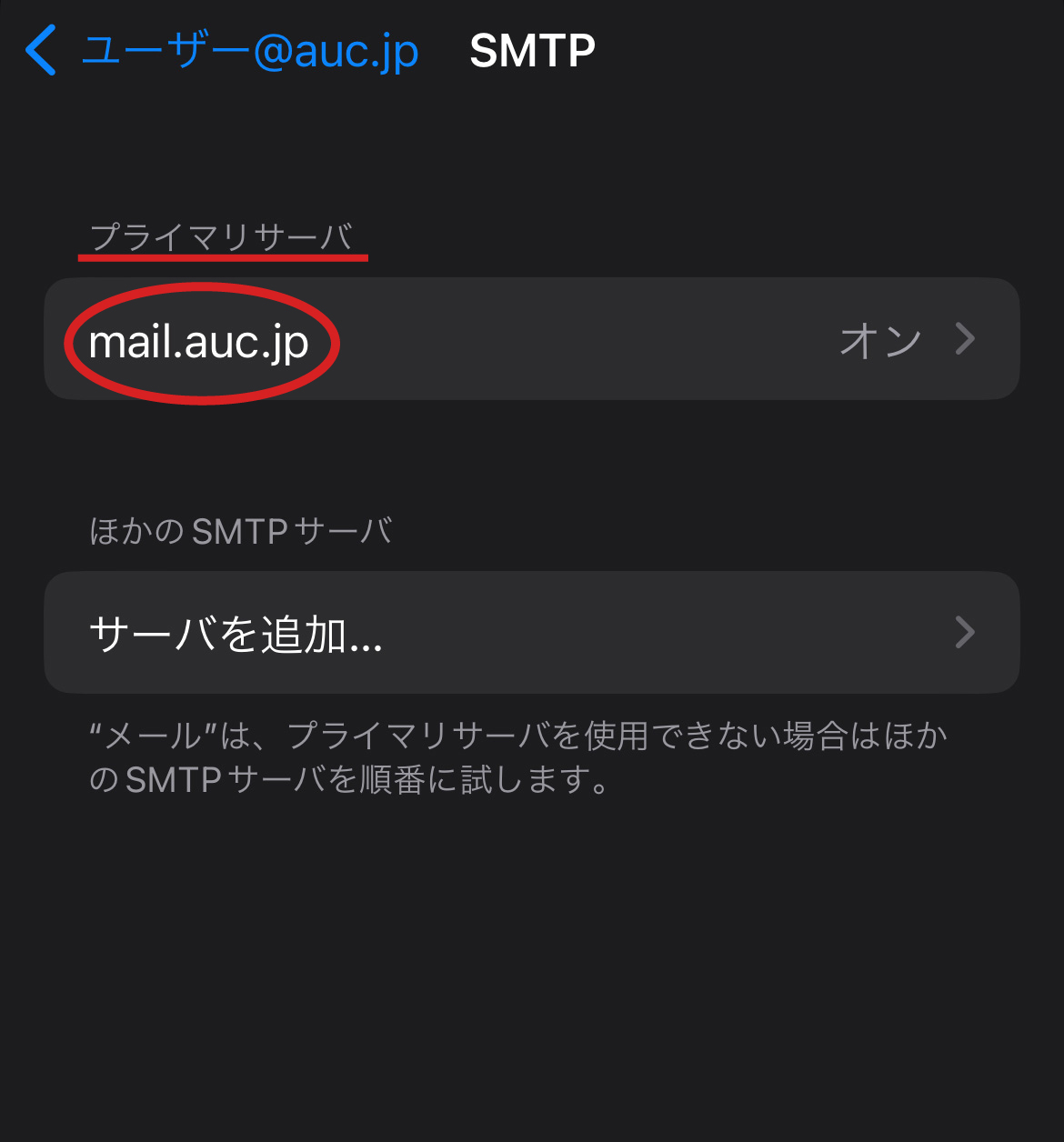
図8
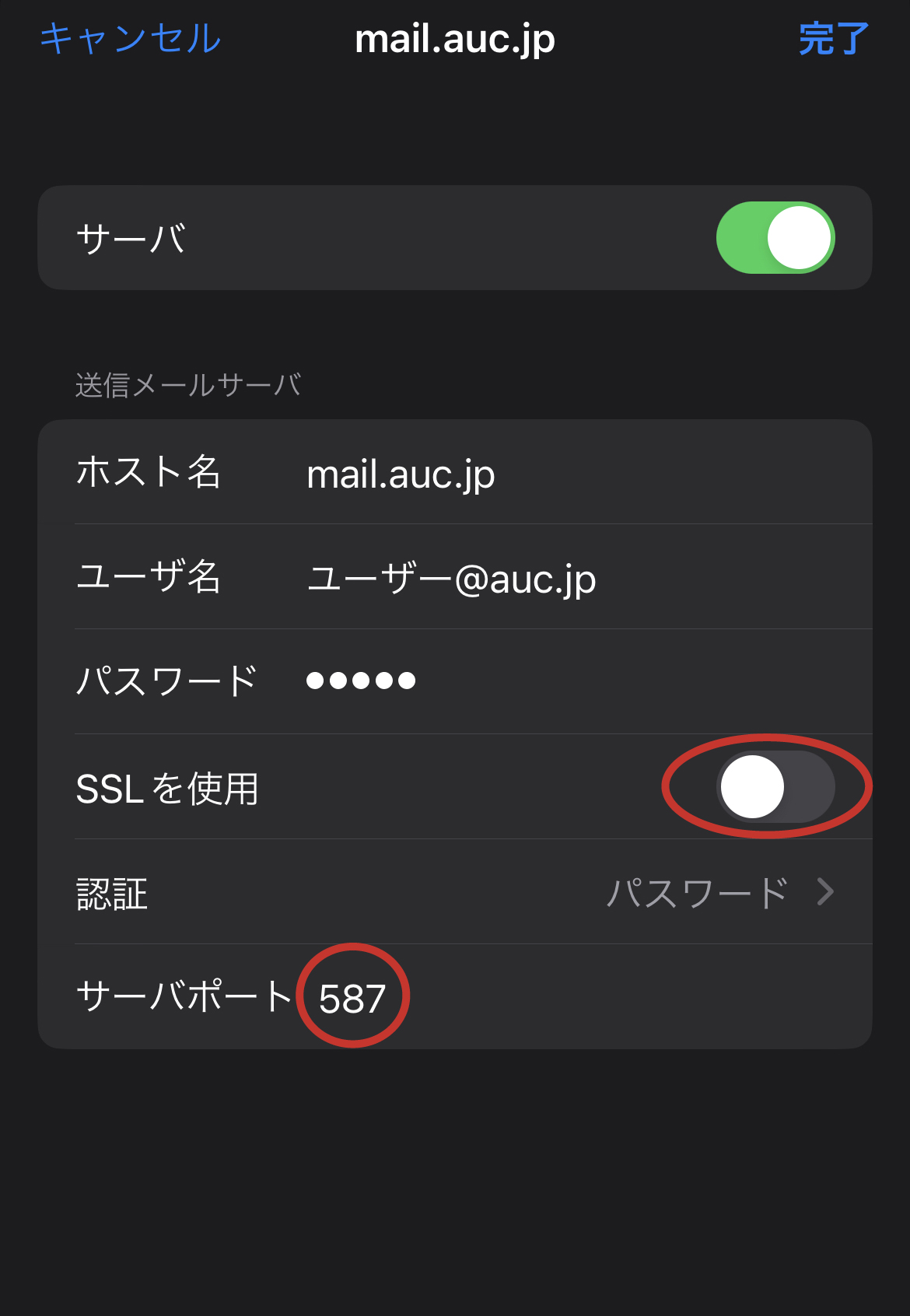
図9
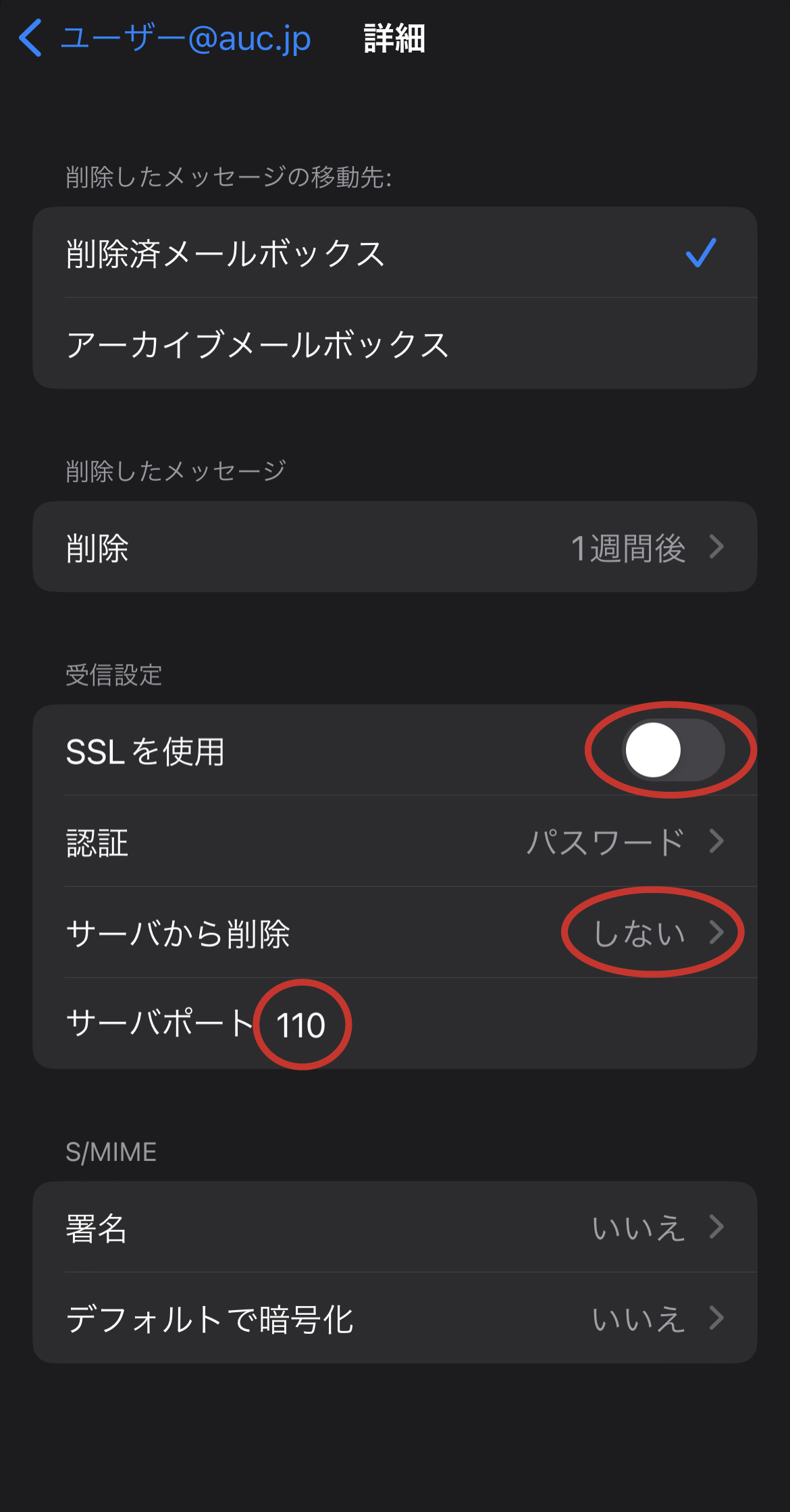
図10
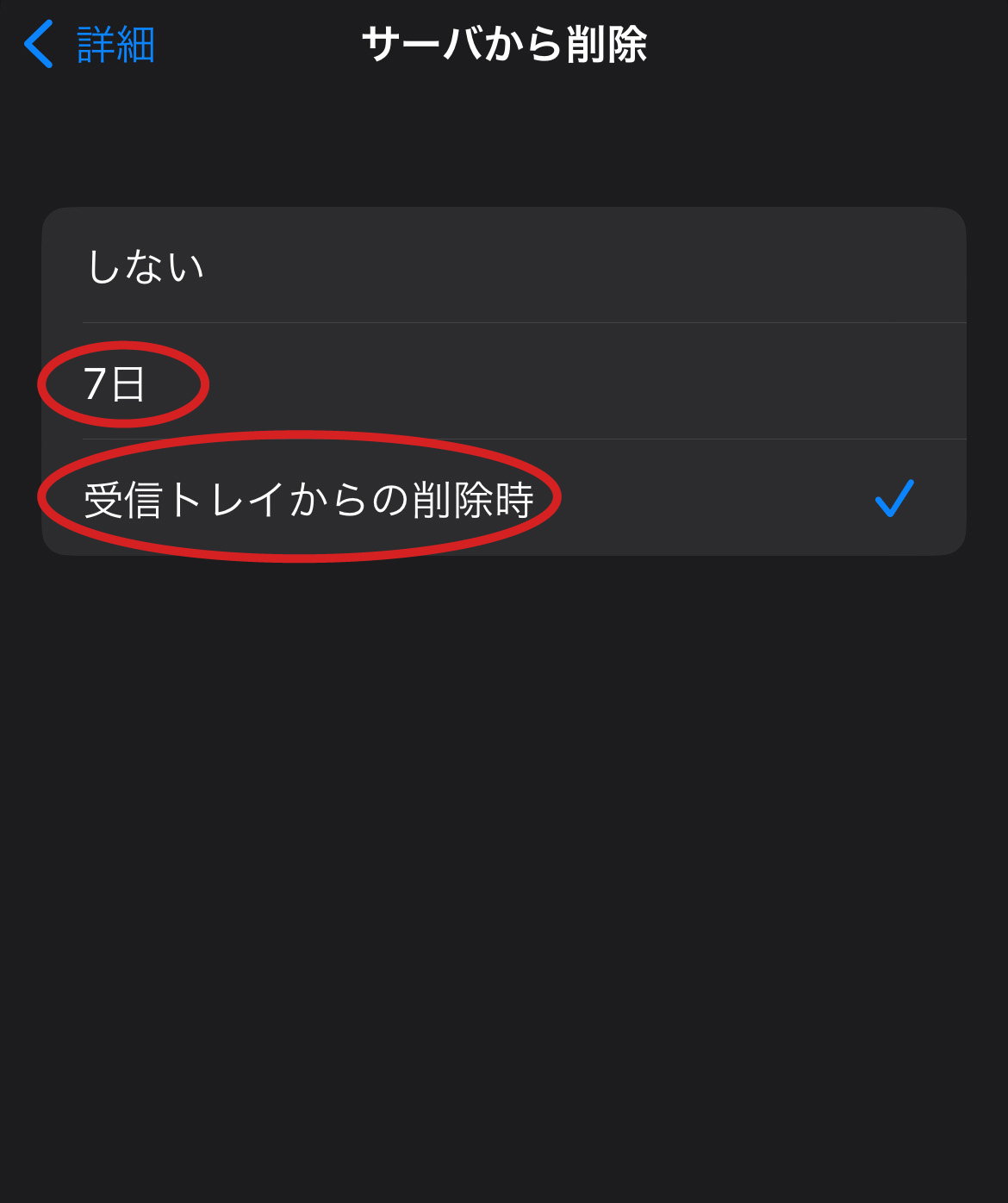
図11
以上で新しい電子メールアドレスの設定が完了です。お疲れ様でした。
※パソコンの方でメールが設定されていて先にパソコンで受信するとメールがサーバから無くなります。よって、iPhoneから受信しようとしてもサーバにはありません。両方で受信をしたい場合は、パソコンの方で「サーバにメッセージのコピーを置く」にチェックを入れて下さい。
設定は、こちらを参考にして下さい。